안녕하세요, 오늘은 윈도우 10 바탕화면 아이콘 크기 줄이기 방법에 대해서 알아보겠습니다. PC를 사용하다 보면 바탕화면에 있는 아이콘 크기를 줄이거나 늘리고 싶을 때가 있습니다.

개인적으로 저는 기본 아이콘보다 조금 더 작은 사이즈를 적용 중인데요. 이런 식으로 크기를 작게 설정하면 바탕화면에 더 많은 아이콘을 배치할 수 있어서 작업 공간을 더 효율적으로 사용할 수 있기 때문입니다.
저와는 반대로 성격 상 사이즈가 큰 아이콘을 좋아하시는 분들도 있으실 건데요. 이런 분들도 동일하게 크기를 변경하실 수 있으니 아래에서 천천히 따라 해 보시기 바랍니다.
윈도우 10 바탕화면 아이콘 크기 줄이기
윈도우 10 환경에서 아이콘 크기를 바꾸는 방법은 크게 3가지로 구분됩니다.
- 바탕화면 메뉴의 보기 기능 이용하기
- 키보드와 마우스 휠 사용하기
- 단축키만으로 크기 변경하기
참고로 아래 사진은 기본 사이즈로 설정되어있는 아이콘들입니다. 이 아이콘들의 크기를 위에서 설명드린 3가지 방법을 이용해 바꿔보도록 하겠습니다.
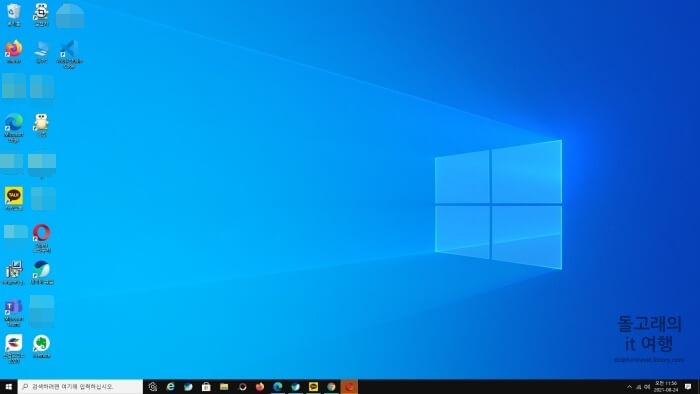
바탕화면 메뉴의 보기 기능 이용하기
윈도우 기본 기능 중 하나인 보기 기능을 이용하는 방법이 있습니다.
1. 바탕화면 마우스 우클릭
2. 보기 메뉴 선택
3. 아이콘 크기 항목 누르기
우선 바탕화면의 빈 공간에 마우스 오른쪽을 눌러 줍니다. 그러면 팝업 창이 하나 나오게 되는데 여기서 [보기] 메뉴를 선택해 줍니다. 그리고 우측에 나오는 창에서 [큰 아이콘], [작은 아이콘] 항목 중 원하시는 것을 눌러 주시면 됩니다.
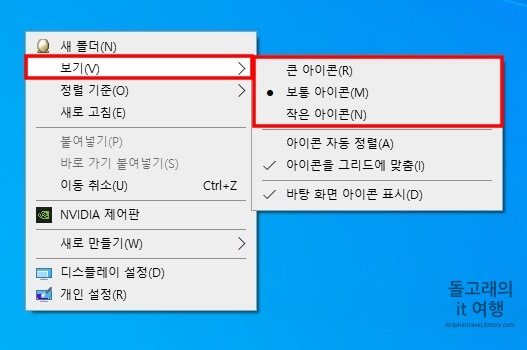
큰 아이콘 항목을 선택했을 때 조절되는 아이콘 크기입니다. 확실히 이전보다 더 커져서 그런지 보기에는 좋은 거 같습니다.
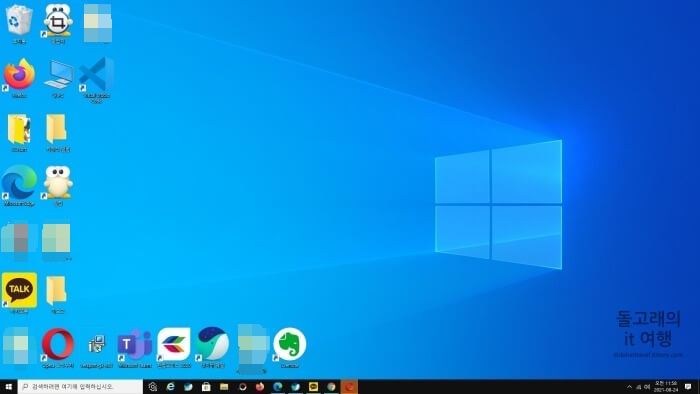
다음 사진은 작은 아이콘 항목을 눌렀을 때의 아이콘 사이즈입니다. 아이콘이나 폴더 등을 배치할 수 있는 공간은 늘어났지만 이름이 잘 안 보일 수 있을 거 같습니다.

키보드와 마우스 휠 사용하기
두 번째 방법으로 키보드와 마우스 휠을 사용하는 방법이 있습니다.
1. Ctrl 자판 누르고 있기
2. 마우스 휠 조정
일단 키보드 자판에서 [Ctrl] 키를 꾹 누르신 상태에서 마우스 휠을 움직여서 크기를 조절하실 수 있습니다. 참고로 마우스 휠을 위로 올리면 크기가 늘어나고, 아래로 내리면 크기가 작아지게 됩니다. 첫 번째 방법과는 다르게 세부적으로 조절이 가능하니 휠을 움직여 보시면서 나에게 가장 잘 맞는 사이즈로 바꿔보시기 바랍니다.
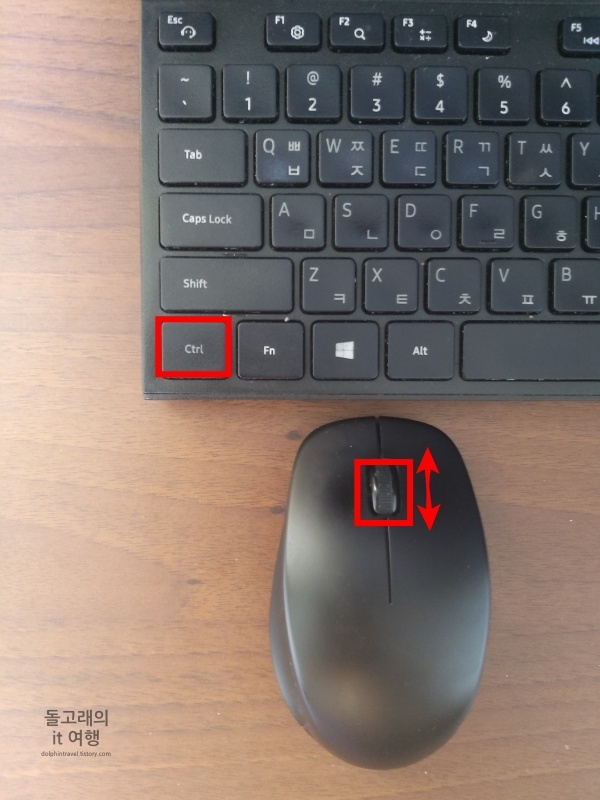
아래 사진은 휠을 이용해 가장 큰 사이즈로 조절했을 때의 크기입니다. 실제로 이런 화면으로 사용하시는 분들은 없으실 건데요. 설명을 위해 보여드린 것이니 참고용으로만 봐주시기 바랍니다.
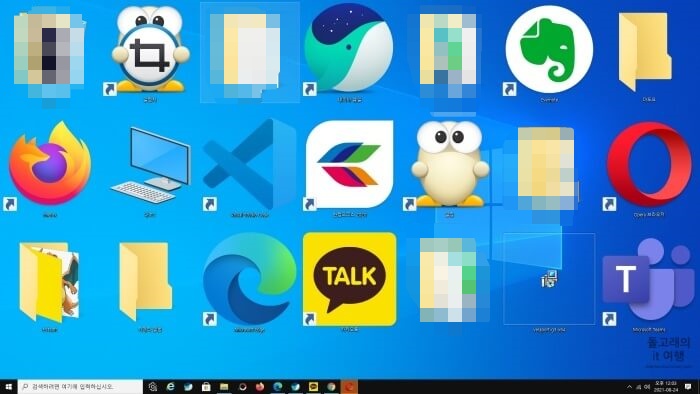
마우스 휠을 가장 밑으로 내렸을 때 표시되는 아이콘 크기입니다. 너무 작아져서 어떤 아이콘인지 구분하기 힘들 거 같습니다.
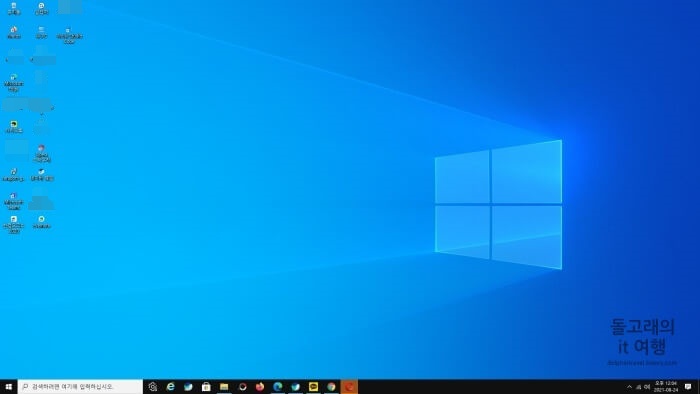
단축키만으로 크기 변경하기
마지막으로 키보드 자판만을 이용해 크기를 변경하는 방법이 있습니다
1. 마우스 왼쪽 클릭
먼저 다른 작업을 하고 계셨던 분들은 바탕화면의 빈 곳에 마우스 왼쪽을 클릭해 줍니다.
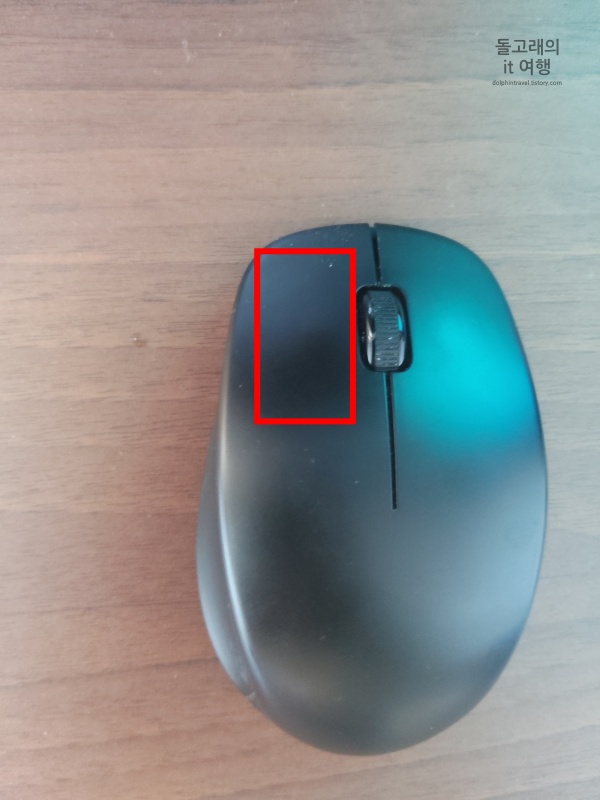
2. Ctrl + Shift 단축키 누르기
3. 원하는 숫자키 누르기
그리고 키보드에서 [Ctrl] + [Shift] 키를 누르신 상태에서 위쪽의 숫자키를 눌러 주시면 됩니다. 참고로 숫자는 1~4까지 선택하실 수 있으며, 숫자가 커질수록 아이콘 크기는 작아지게 됩니다.

마무리 및 요약
이상으로 윈도우 10 바탕화면 아이콘 크기 줄이기 방법 3가지에 대해서 알아보았습니다. 참고로 저는 가장 세부적으로 크기 변경이 가능한 두 번째 방법을 사용하고 있는데요. 여러분들은 본인이 생각했을 때 가장 편리한 방법으로 적용해 주시면 될 거 같습니다.







