안녕하세요, 돌고래입니다. 오늘은 윈도우 10 화면보호기 시간설정 방법에 대해서 알아보겠습니다. PC의 화면보호기 기능은 전력 낭비를 줄이고, 보안을 강화할 수 있다는 장점 때문에 굉장히 많이 사용되는 윈도우 기능 중 하나입니다.
개인적으로 저도 사용 중에 있는데요. 그런데 종종 화면보호기가 생각보다 늦게 나타나거나 너무 빨리 나타나 버리는 문제가 생길 수 있습니다.

이런 분들은 대기 화면 시간을 바꿔주시면 되는데요. 기본적으로 윈도우 화면보호기는 10분으로 설정되어 있기 때문에 해당 설정을 변경해 원하시는 시간으로 맞추는 것이 가능합니다.
이전에 화면보호기 기능을 설정해보셨던 분들은 아주 쉽게 따라 하실 수 있을 겁니다.
윈도우 10 화면보호기 시간설정 방법
화면보호기 시간을 변경하기 위해서는 윈도우 설정에 들어가 주셔야 합니다.
1. [윈도우 + i] 자판 누르기
우선 윈도우 설정에 들어가기 위해서 키보드에 있는 [윈도우]와 [i] 자판을 동시에 눌러 줍니다.
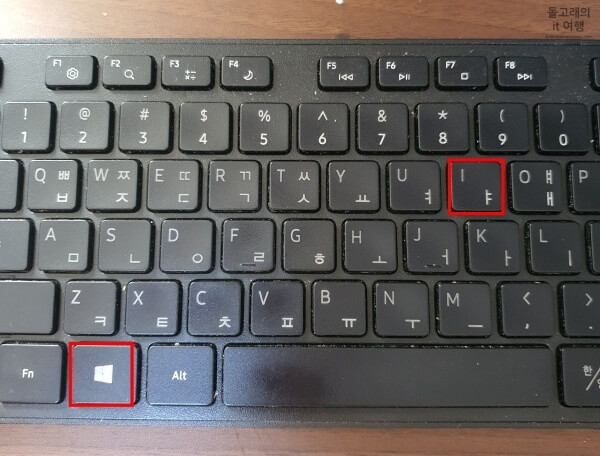
2. 개인 설정 목록 선택
그러면 아래와 같은 설정 창이 하나 뜨게 되는데요. 이 중에서 [개인 설정] 목록을 찾아 선택해 줍니다.
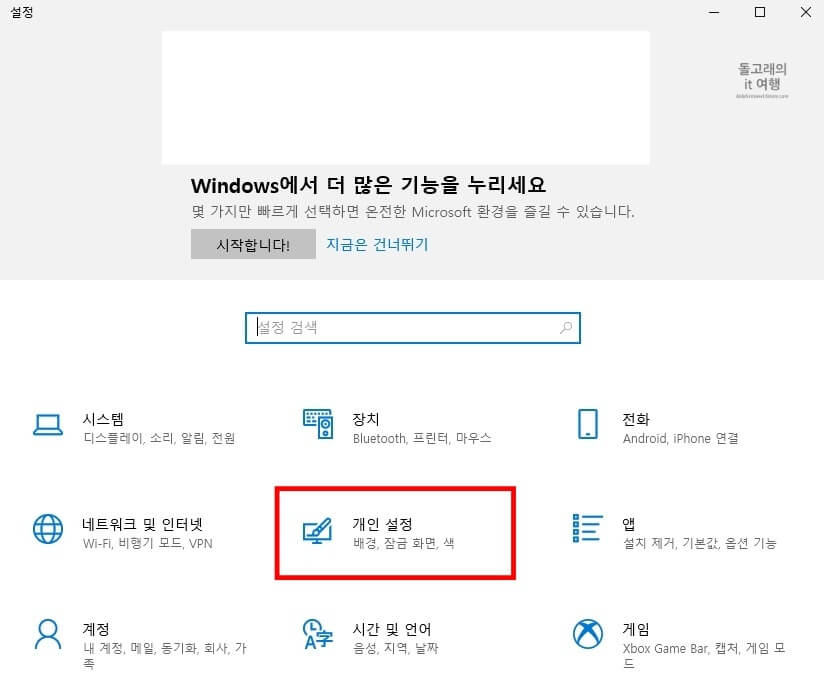
3. 잠금 화면 목록 클릭
그리고 왼쪽의 목록 바에서 [잠금 화면] 목록을 클릭해 줍니다.
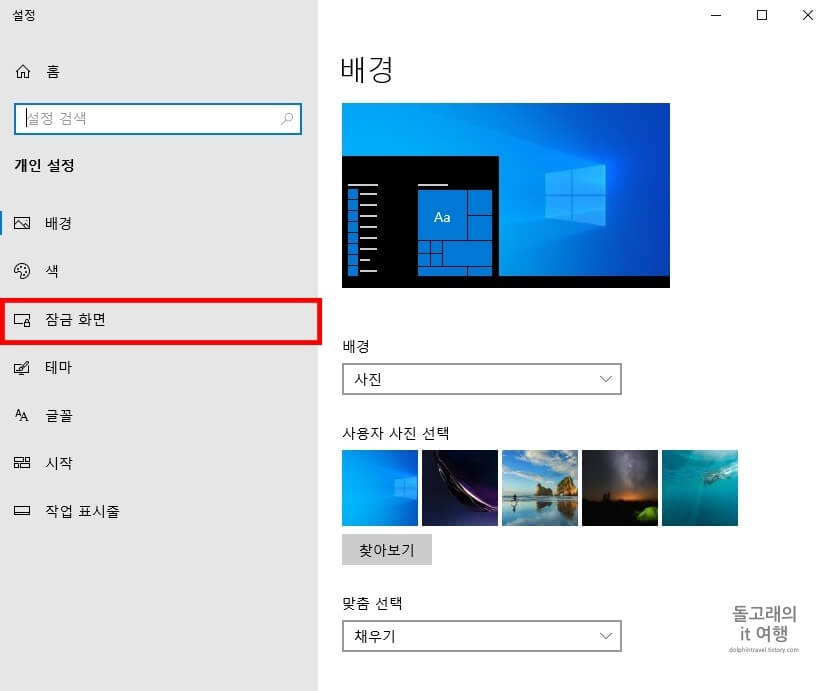
4. 화면 보호기 설정 문구 누르기
다음으로 우측의 화면에서 스크롤을 아래 방향으로 조금 내려주신 후 [화면 보호기 설정] 문구를 눌러 주시기 바랍니다.
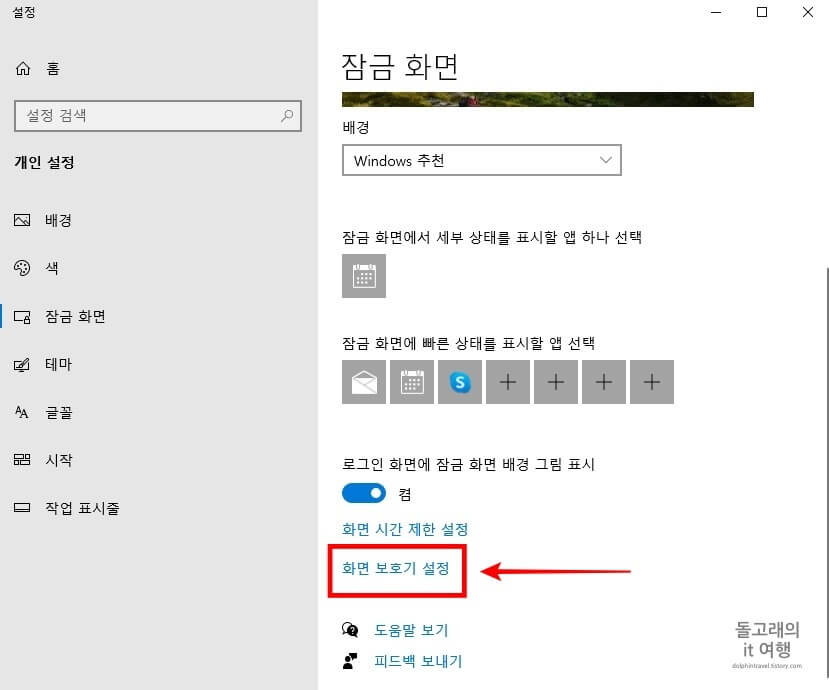
5. 대기 항목 시간 변경
그러면 아래 사진처럼 화면 보호기 설정 창이 나오게 되는데요. 여기서 [대기] 항목의 시간을 지우시고, 나에게 맞는 시간을 대신 입력해 주시면 됩니다. 참고로 입력 가능한 대기 시간은 1분~9999분까지 가능하며, 웬만하면 1분~15분 이내로 맞춰주시는 것이 좋습니다.
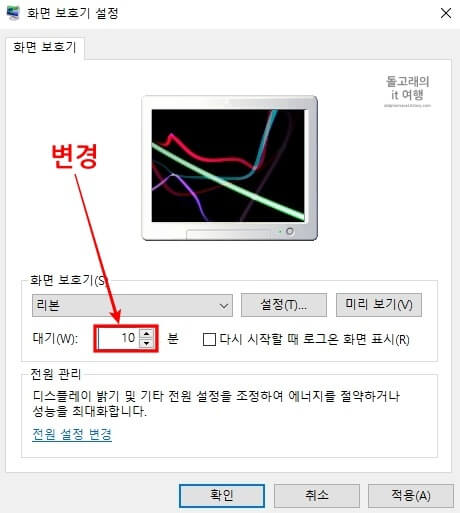
6. 적용 버튼 누르기
저는 7분으로 설정해 보도록 하겠습니다. 시간 변경이 완료되었는지 확인해 보신 후 우측 하단의 [적용] 버튼을 눌러 주세요.
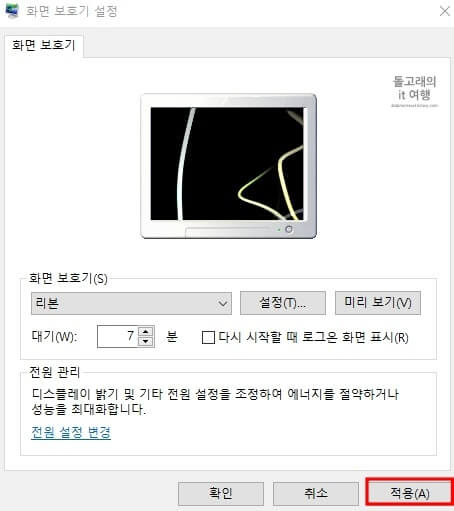
7. 확인 버튼 누르기
이제 [확인] 버튼을 눌러서 설정 창을 닫아주시면 모든 과정이 완료됩니다.

맺음말
지금까지 윈도우 10 화면보호기 시간설정 방법에 대해서 알아보았습니다. 참고로 저는 대기 시간을 3분으로 설정해 두고 있는데요. 여러분은 본인의 PC 사용 패턴에 맞게 조절해 주시면 될 거 같습니다.







