안녕하세요, 필요한 정보를 공유드리는 돌고래 박사입니다. 오늘은 갤럭시 USB 인식 실패 오류가 생겼을 때 해결할 수 있는 방법들에 대해서 알아보려고 합니다.

갤럭시 스마트폰을 PC에 연결하기 위해서는 USB 케이블이 필요합니다. 보통 사진, 동영상 등 파일을 옮기거나 충전을 목적으로 많이 연결하시는 편인데요. 그런데 종종 연결을 했는데도 인식이 안 되는 문제가 생기기도 합니다.
이런 경우 시도해볼 수 있는 방법이 몇 가지 있는데요. 가장 간단한 방법부터 알려드릴 테니 아래에서 순서대로 따라 해 보시기 바랍니다.
갤럭시 USB 인식 실패 오류 해결 방법
해결 방법은 아래와 같이 크게 7가지 정도로 나눌 수 있습니다.
- 스마트폰, PC 재부팅하기
- 다른 연결 포트 사용하기
- USB 사용 용도 변경하기
- USB 디버깅 모드 활성화하기
- 통합 USB 드라이버 재설치하기
- 전원 옵션 설정 변경하기
- 연결 케이블 바꾸기
1. 스마트폰, PC 재부팅하기
시스템 상의 일시적인 오류로 인해 USB 인식이 안 될 수 있습니다. 그러니 조금 번거롭더라도 가장 먼저 스마트폰과 PC의 전원을 모두 재부팅해보시는 것이 좋습니다.
재부팅 방법은 다들 아실 테니 따로 설명드리지는 않겠습니다. 간혹 스마트폰만 재부팅하시는 분들이 있는데 PC에 문제가 있는 경우가 더 많으니 PC도 꼭 부팅을 해보시기 바랍니다.
2. 다른 연결 포트 사용하기
다른 USB 연결 포트를 사용해 보시는 것도 해결 방법이 될 수 있습니다. 컴퓨터나 노트북을 오래 사용하다 보면 연결 포트 쪽이 고장 나는 경우가 많은데 이런 경우 포트를 바꾸는 것만으로도 간단히 해결될 수 있기 때문입니다.
참고로 데스크톱의 경우 편의 상 앞쪽의 포트에만 연결하시는 분들이 많은데요. 그런데 간혹 특정 어플이나 프로그램의 경우 본체 뒤쪽의 포트에 연결해야만 인식되는 경우가 있다고 하니 뒷면에도 연결해 보시기 바랍니다.
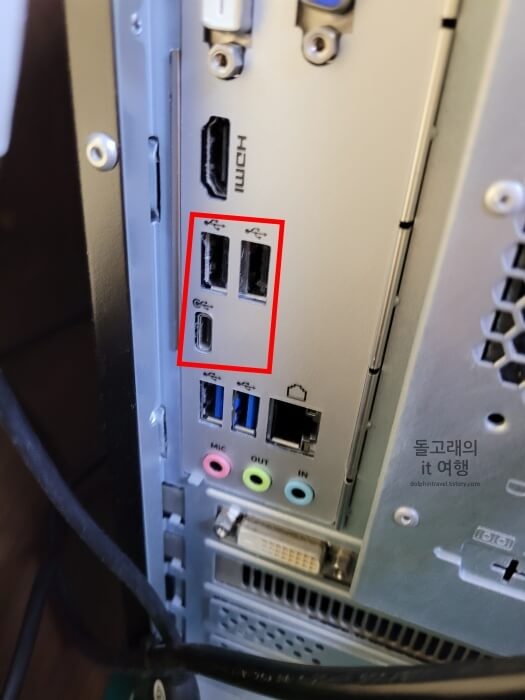
3. USB 사용 용도 변경하기
종종 USB의 사용 용도가 다른 것으로 설정되어 있어 인식이 안 되는 것처럼 보일 수 있습니다. 이런 경우 스마트폰의 용도 설정을 바꿔주시기만 하면 대부분 해결된다고 합니다.
1. 우선 스마트폰과 PC를 연결해 줍니다.
2. 갤럭시 스마트폰의 '상단 바'를 아래로 두 번 내려 줍니다.
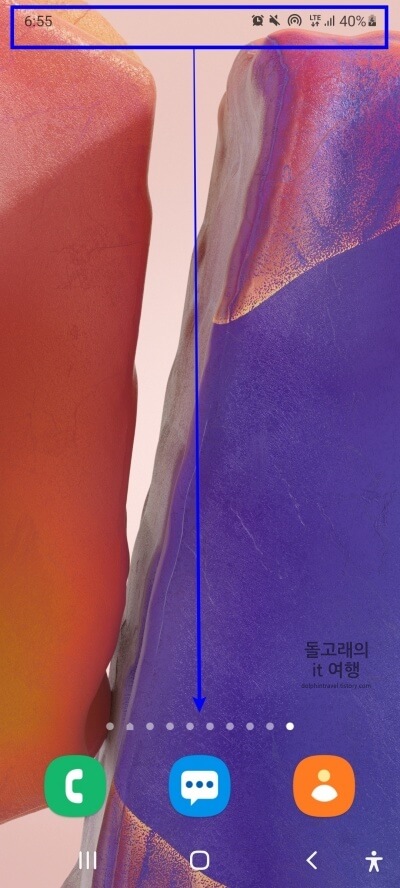
3. '안드로이드 시스템' 목록을 찾아 터치해 줍니다.
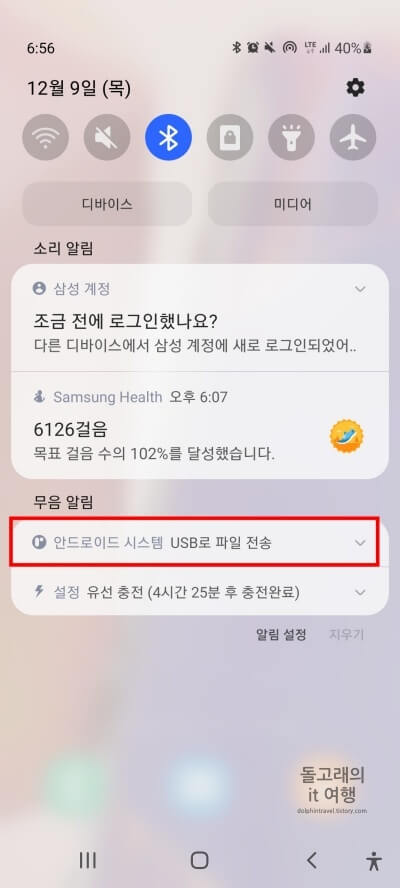
4. 그러면 '하단에 목록'이 하나 나오게 되는데 해당 목록을 눌러 주시면 됩니다.

5. 마지막으로 USB 사용 용도에서 'USB 테더링' 항목에 체크하시면 됩니다.
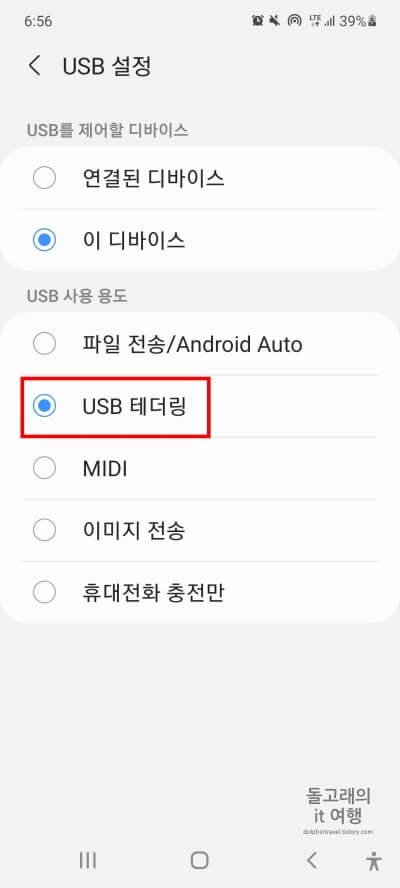
혹시 테더링 항목에 체크해도 해결이 안 되시는 분들은 파일 전송이나 이미지 전송 등 다른 항목들에도 모두 체크해 보시기 바랍니다.
4. USB 디버깅 모드 활성화하기
특정 프로그램에서 작업을 하는 경우 USB 디버깅 모드가 필요할 수 있습니다. 혹시 USB를 연결하기 위한 목적이 프로그램 때문이라면 디버깅 모드를 활성화해보시기 바랍니다.
1. 우선 갤럭시에 기본 설치된 '설정' 어플에 들어가 줍니다.
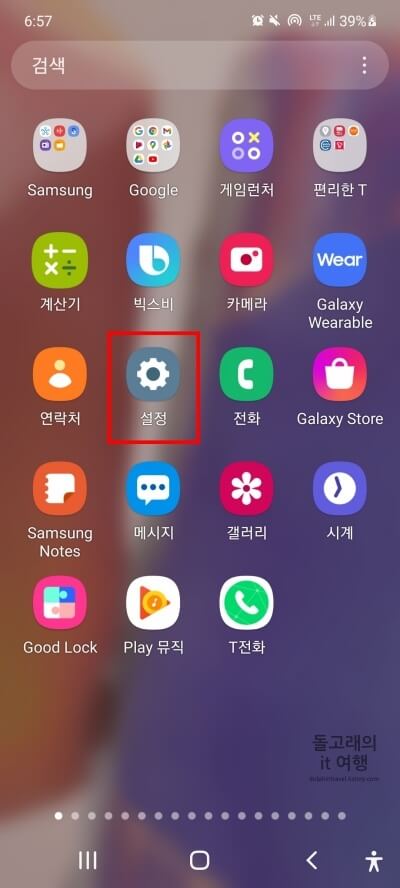
2. 화면을 맨 밑으로 내려주신 후 '개발자 옵션' 메뉴를 눌러 줍니다.
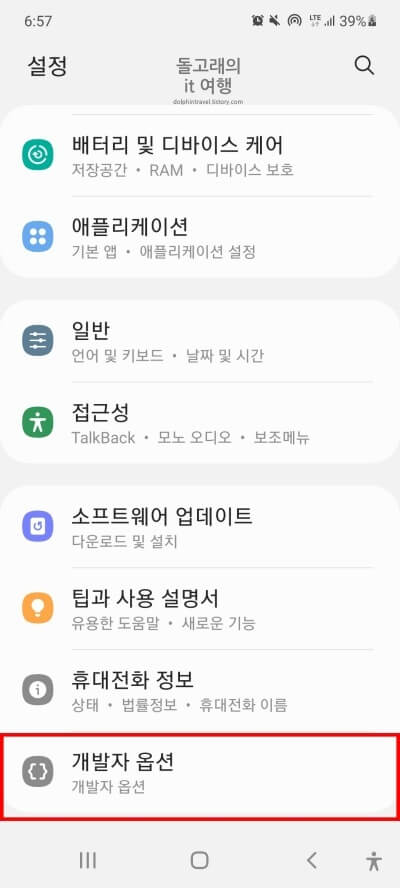
혹시 개발자 옵션이 안 보이시는 분들은 휴대전화 정보 > 소프트웨어 정보 > 빌드번호 7번 누르기 순서로 진행하시면 됩니다.
3. 개발자 옵션으로 들어오신 분들은 'USB 디버깅' 항목을 찾아 활성화 버튼을 터치해 줍니다.
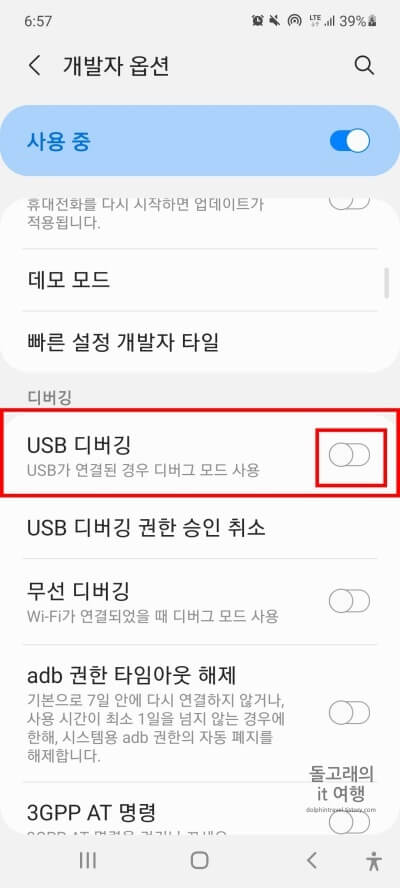
4. 열리는 팝업 창에서 '확인' 문구를 누르시면 디버깅 설정이 완료됩니다.
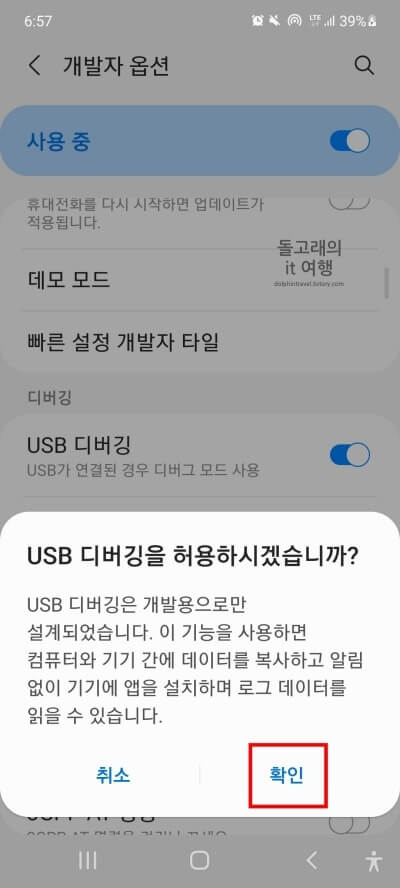
5. 통합 USB 드라이버 재설치하기
삼성 서비스센터에서는 USB 인식이 안 되는 경우 통합 USB 드라이버를 설치해볼 것을 권장하고 있습니다. 기존에 설치가 되어 있는 분들도 재설치를 진행해 보시면 좋을 거 같습니다.
1. 구글 검색 창에 '삼성 통합 USB 드라이버' 문구를 검색해 줍니다.
2. 하단의 '다운로드 자료실' 홈페이지로 접속합니다.
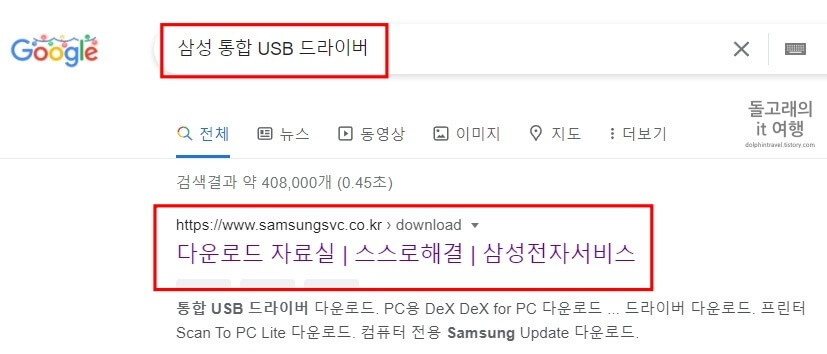
3. 통합 USB 드라이버 항목의 '다운로드' 버튼을 눌러 진행하시면 됩니다.
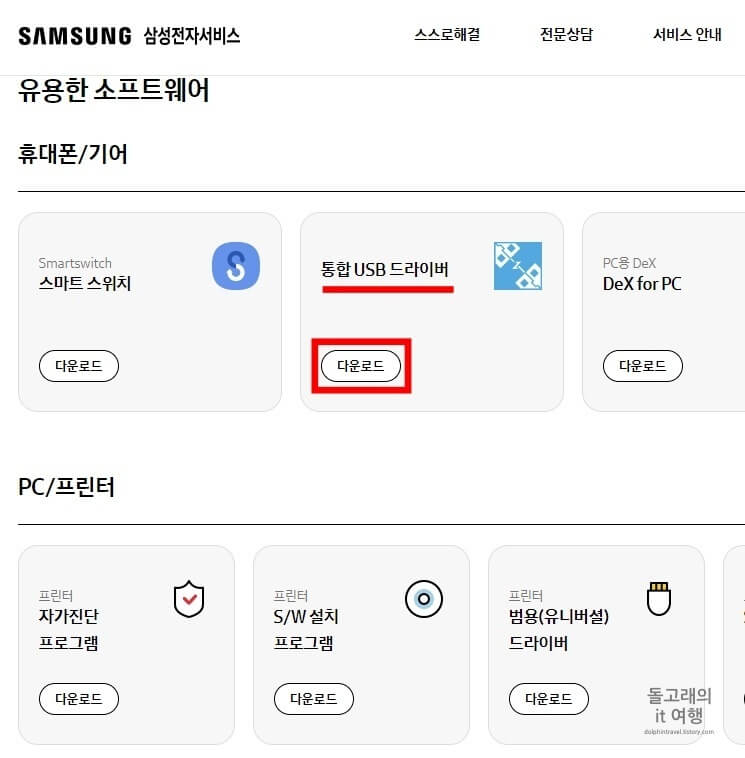
6. 전원 옵션 설정 변경하기
간혹 전원 옵션의 설정 문제로 인해 인식이 잘 안될 수 있다고 합니다. 실제로 이 방법으로 해결하신 분들이 있다고 하니 한 번 적용해 보시기 바랍니다.
1. 윈도우 좌측 하단의 '돋보기' 아이콘을 눌러 줍니다.
2. 제어판 문구를 검색 후 '제어판' 앱을 찾아 열어 줍니다.
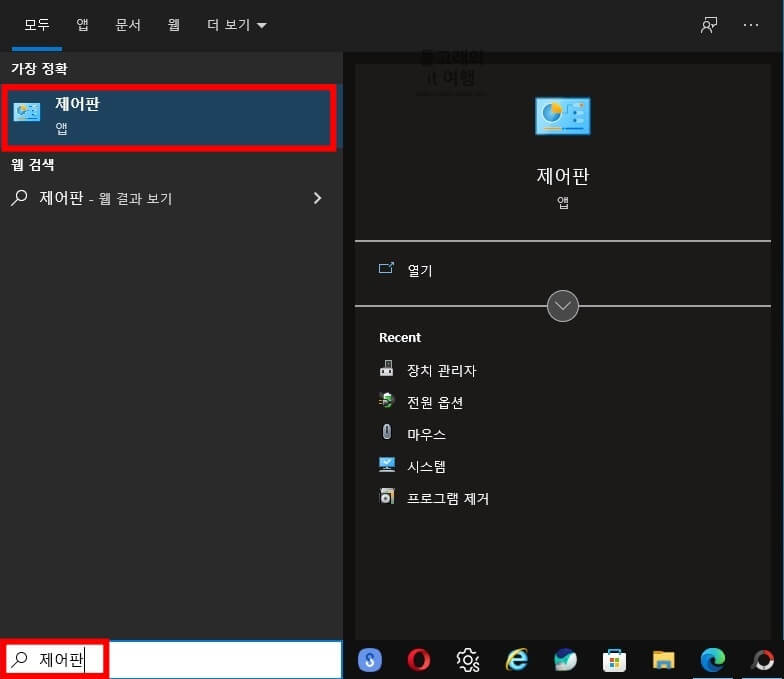
3. '하드웨어 및 소리' 목록을 눌러 주시기 바랍니다.
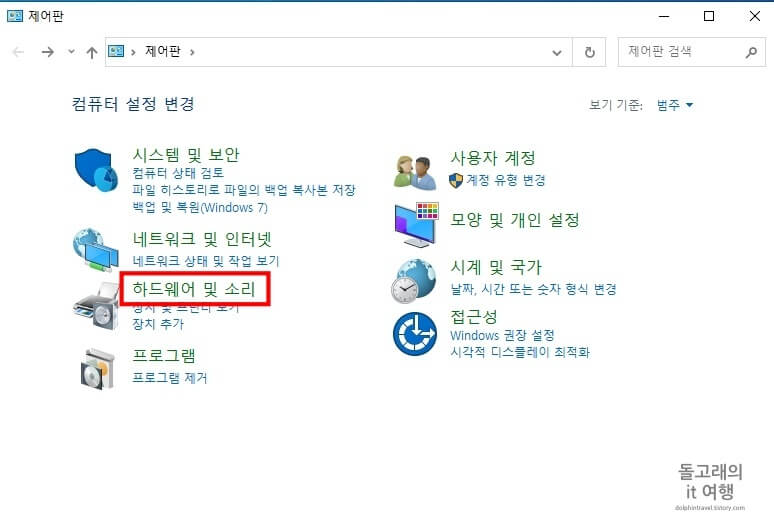
4. 배터리 모양의 '전원 옵션' 메뉴를 찾아 클릭해 줍니다.
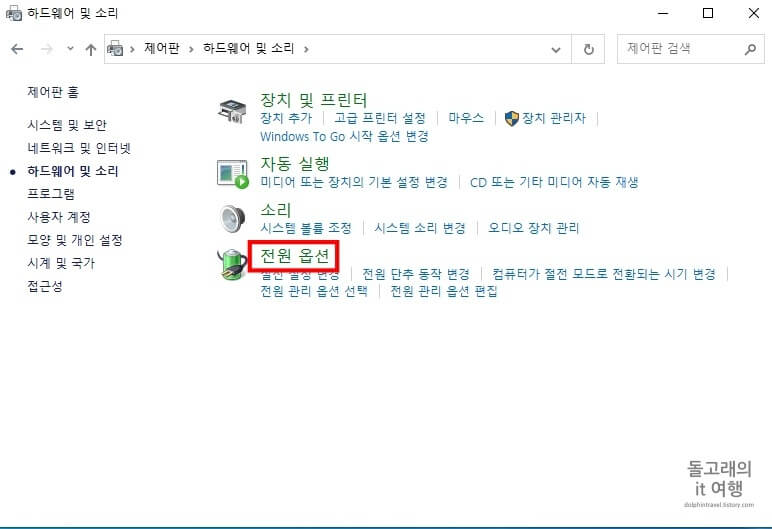
5. 'SAMSUNG MODE' 항목에 체크되어 있는지 확인하신 후 우측의 '설정 변경' 문구를 눌러 줍니다.
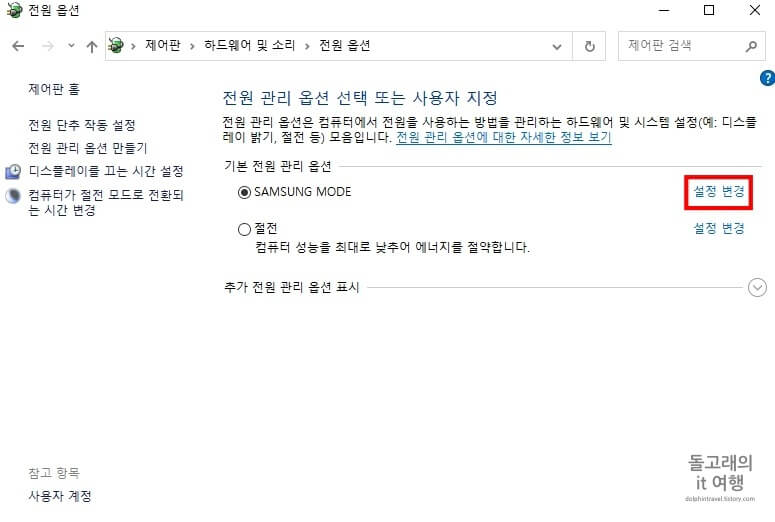
6. '고급 전원 관리 옵션 설정 변경(C)' 문구를 클릭해 줍니다.

7. 열리는 팝업 창에서 'USB 설정' 목록을 눌러 줍니다.
8. 'USB 선택적 절전 모드 설정' 목록을 선택합니다.
9. 그리고 '사용 안 함' 항목을 눌러 주세요.
10. 이제 우측 하단의 '적용' 버튼을 누르시면 모든 과정이 완료됩니다.
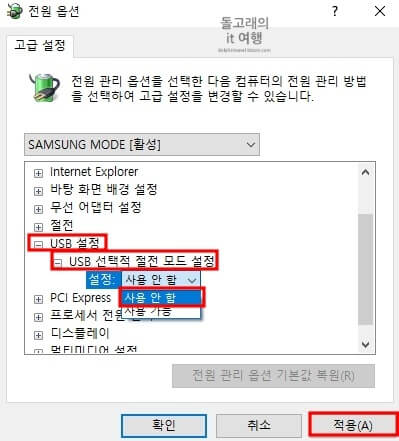
7. 연결 케이블 바꾸기
만약 위에서 설명드린 방법들로도 해결이 안 된 분들은 USB 연결 케이블을 바꿔보시기 바랍니다. 특히 오래된 케이블들은 내부 선이 끊어지거나 꼬이게 되는 경우가 많은데요. 이런 이유들로 인해 인식 자체가 안 될수 있습니다.
그러니 케이블을 오랜 기간 사용하셨던 분들은 튼튼하고, 안정성 높은 다른 케이블로 교체해 보시기 바랍니다.
마무리하면서
지금까지 갤럭시 USB 인식 실패 오류의 7가지 해결 방법에 대해서 알아보았습니다. 참고로 저는 두 번째 방법으로 해결을 했는데요. 여러분들도 꼭 이 글 안에서 해결을 하셨으면 좋겠네요. 혹시 제 설명이 어렵게 느껴지시거나 이해가 안 되는 내용이 있는 분들은 아래 댓글로 문의해 주시면 빠르게 답변드리도록 하겠습니다.







