안녕하세요, 필요한 정보를 찾아드리는 돌고래입니다. 오늘은 갤럭시 분할화면 설정 및 사용법에 대해서 알아보도록 하겠습니다.
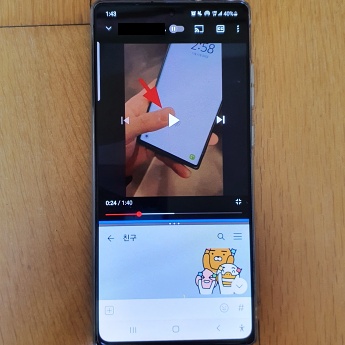
가끔씩 스마트폰에서 앱을 동시에 사용하고 싶은 경우가 있습니다. 원래는 한 화면에 1개의 앱만 실행되지만 분할화면이라는 기능을 이용하면 앱 2개의 화면을 동시에 띄우는 것이 가능합니다.
그래서 분할화면은 실제로 많은 분들이 사용 중에 있는 기능입니다. 저도 특히 유튜브를 보면서 카카오톡 메시지를 읽을 때 정말 편리하더라고요. 아주 유용한 기능이니 모르셨던 분들은 잘 기억해 두시면 좋을 거 같습니다.
갤럭시 분할화면 설정 방법
1. 먼저 분할화면으로 볼 '앱'을 하나 실행시켜 줍니다.
2. 그리고 화면 좌측 하단의 '최근 앱(줄 3개)' 버튼을 터치합니다.
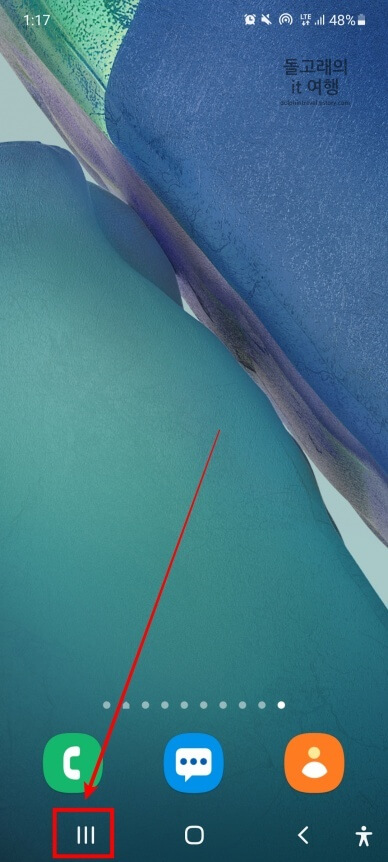
3. 실행한 앱의 '아이콘' 부분을 터치해 줍니다.
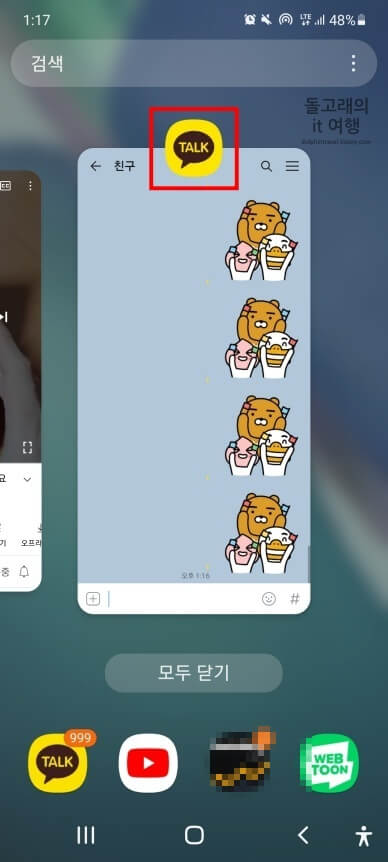
4. 열리는 팝업 창에서 '분할화면으로 열기' 항목을 선택합니다.
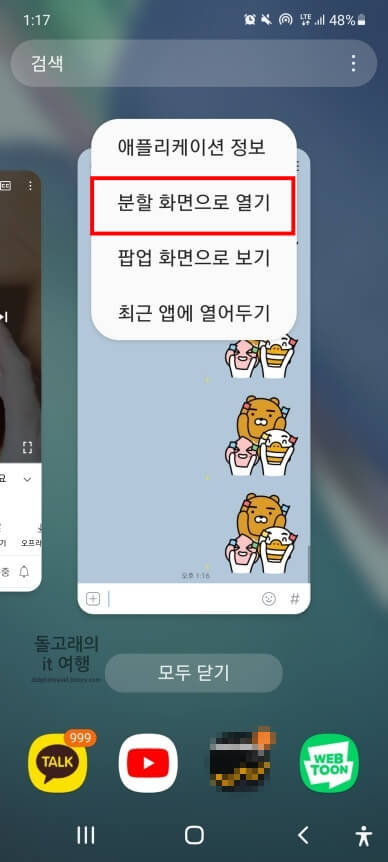
5. 화면 하단에서 분할로 보고 싶은 앱을 하나 더 선택해 줍니다.
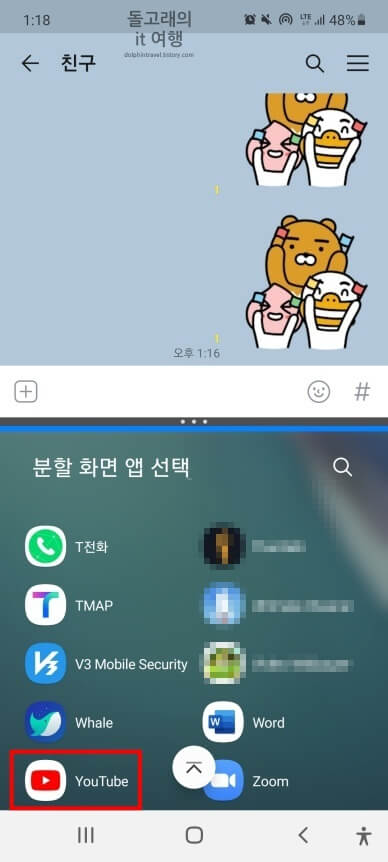
6. 그러면 이렇게 위와 아래로 분할된 2개의 화면을 확인하실 수 있습니다.
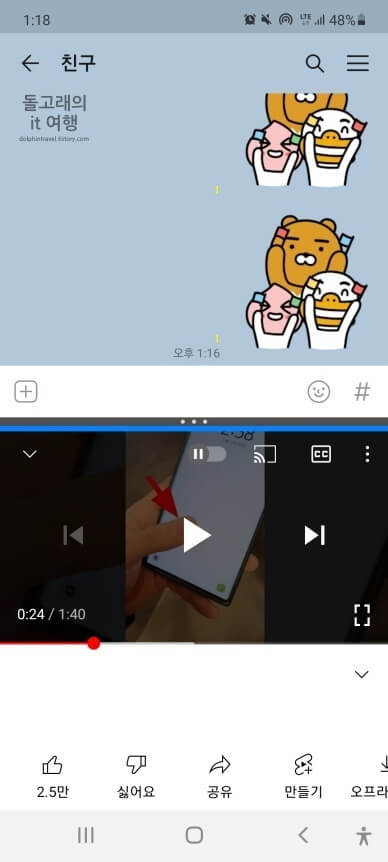
갤럭시 분할화면 비율 조절 및 종료하기
분할된 화면을 보시면 중간쯤에 파란색 경계선이 보이실 건데요. 여기서 '점 3개' 버튼을 위쪽과 아래쪽으로 드래그해서 화면 비율을 조절하실 수 있습니다. 참고로 이때 이 버튼을 끝까지 드래그하시면 화면 분할을 종료하실 수도 있습니다.
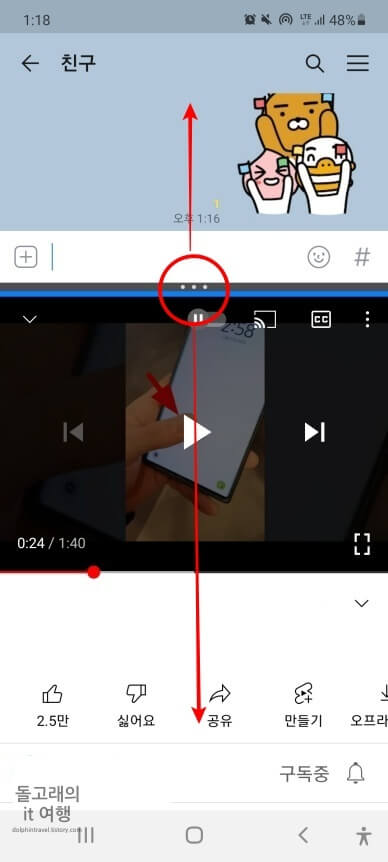
분할화면 위치 바꾸기
위쪽과 아래쪽의 앱 위치를 변경하고 싶은 분들도 있을 건데요. 이런 경우 아주 간단한 방법을 통해 바꾸실 수 있습니다.
1. 우선 경계선 부분의 '점 3개' 버튼을 터치해 줍니다.
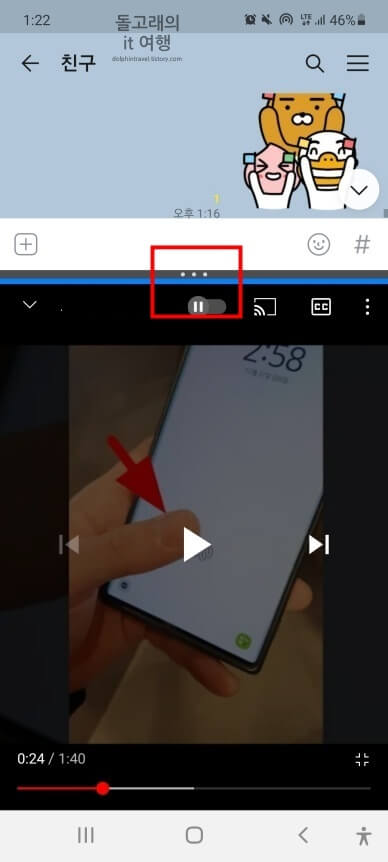
2. 그리고 '위쪽, 아래쪽 화살표' 모양 버튼을 눌러 줍니다.

3. 그러면 아래와 같이 위치가 바뀌게 되는 것을 보실 수 있습니다.
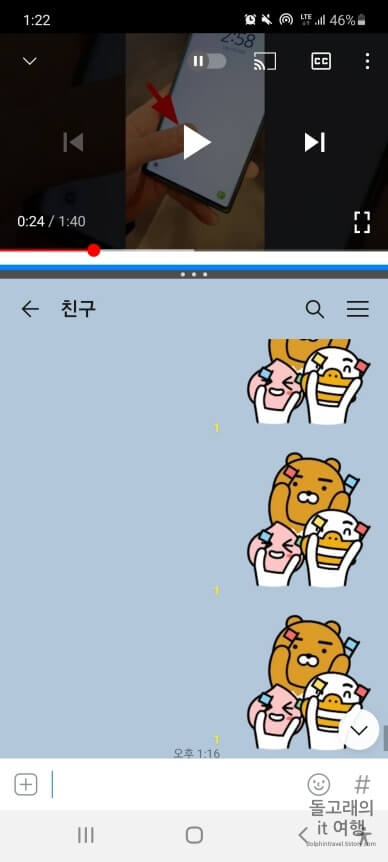
끝내며
이상으로 갤럭시 분할화면 설정 방법과 간단한 사용법에 대해서 알아보았는데요. 처음엔 익숙하지 않으실 수도 있지만 며칠 사용해 보시면 금방 적응하실 거예요. 혹시 따라 하시기 어렵거나 문제가 생기신 분들은 밑의 댓글로 질문 남겨 주시면 되겠습니다.







