반갑습니다. 돌고래입니다. 이번 글에서는 갤럭시 폴더 만들기 방법에 대해서 자세하게 알아보겠습니다.

갤럭시 스마트폰에는 앱들을 한 곳에 모아놓을 수 있는 폴더 기능을 제공하고 있습니다. 이 기능은 보통 비슷하거나 연관된 앱들을 정리하기 위한 목적으로 활용되고 있습니다.
참고로 저도 화면 공간을 좀 효율적으로 사용하기 위해 폴더를 몇 개 만들어 두었는데요. 저처럼 설치된 앱들이 많은 분들이라면 꼭 만들어 보시는 것을 권장드립니다.
개요
- 갤럭시 폴더 만들기 방법
- 만들어진 갤럭시 폴더 삭제하기
- 마침 말
갤럭시 폴더 만들기 방법
1) 우선 앱스 화면에 들어가신 후 폴더에 넣을 '앱'을 하나 선택해 줍니다.
2) 선택한 앱을 1초 정도 꾹 눌러 주시기 바랍니다.

3) 그리고 그 앱을 길게 누른 채로 다른 앱 쪽으로 드래그해 줍니다.
4) 앱 주위에 흰색 박스 모양이 나타나면 손가락을 떼 줍니다.

5) 생성된 폴더 상단의 이름 부분을 눌러 원하시는 '이름'을 작성해 줍니다.
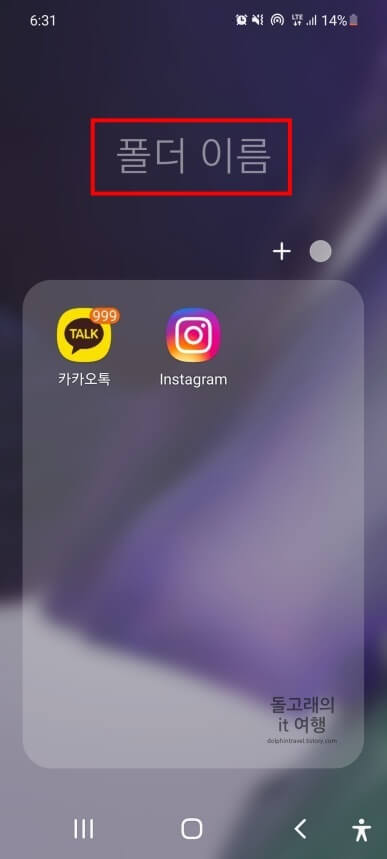
6) 다음으로 폴더 색상을 설정해 보겠습니다. 원 모양의 '색상' 아이콘을 눌러 주세요.
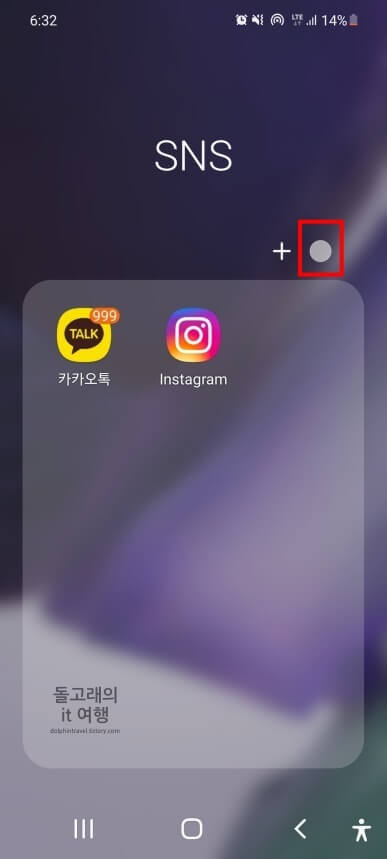
7) 그리고 원하시는 '색깔' 항목을 선택해 줍니다. 혹시 마음에 드는 색상이 없는 분들은 무지개 항목을 눌러 직접 색깔을 조절해 설정하실 수도 있습니다.
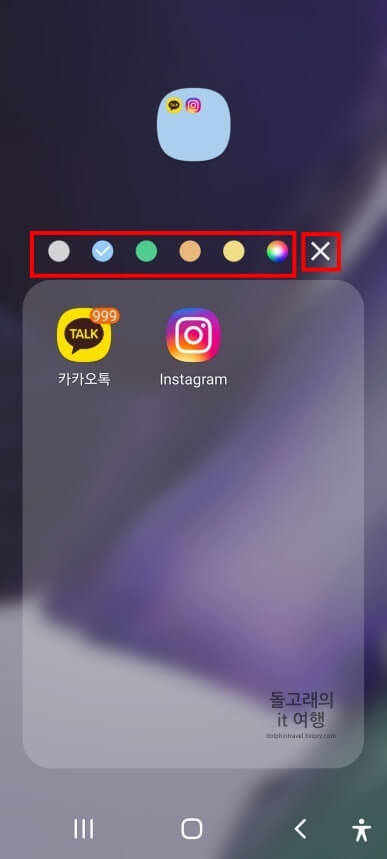
8) 다음으로 폴더에 들어가지 않은 다른 앱들을 추가해 보겠습니다. 우측 상단의 '추가(+)' 버튼을 눌러 주세요.

9) 폴더에 추가할 앱들을 모두 체크하신 후 '완료' 문구를 눌러 줍니다.
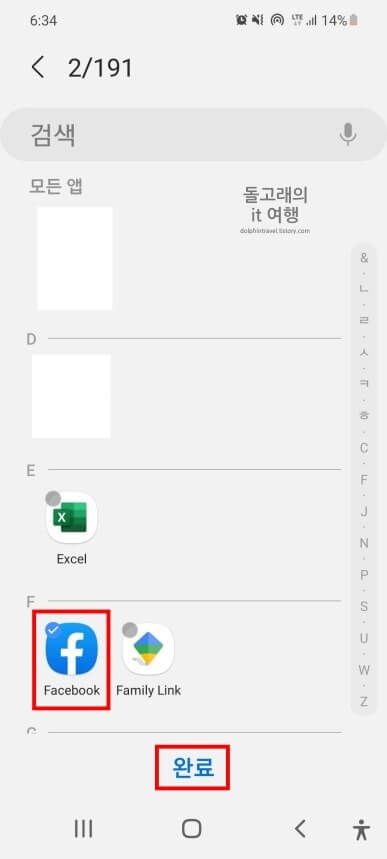
10) 이제 아래와 같이 폴더가 잘 생성된 것을 확인하실 수 있습니다.
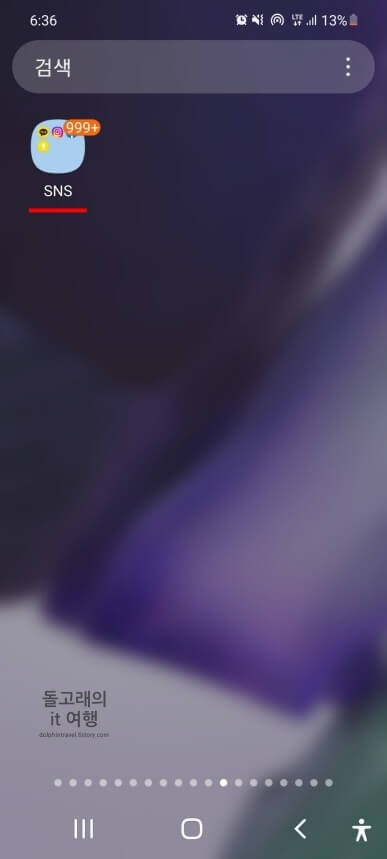
참고로 폴더 안에 있는 앱을 밖으로 드래그해 부분적으로 빼는 것이 가능하며, 동일한 드래그 방식으로 부분적으로 앱을 추가하실 수도 있습니다.
만들어진 갤럭시 폴더 삭제하기
혹시 폴더를 없애고 싶은 분들을 위해 삭제 방법까지 설명드리려고 하는데요. 폴더를 없애더라도 그 안에 있는 앱들을 삭제되지 않으니 안심하고, 진행하셔도 됩니다.
1) 우선 삭제하고 싶은 '폴더'를 1초 정도 길게 눌러 줍니다.
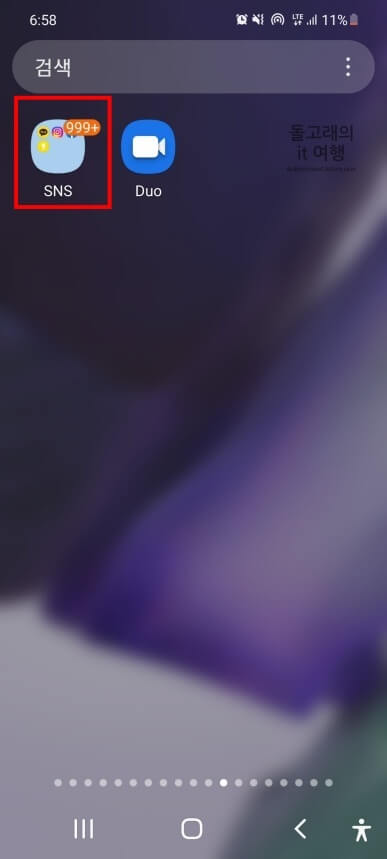
2) 열리는 창에서 '폴더 삭제' 버튼을 터치해 줍니다.
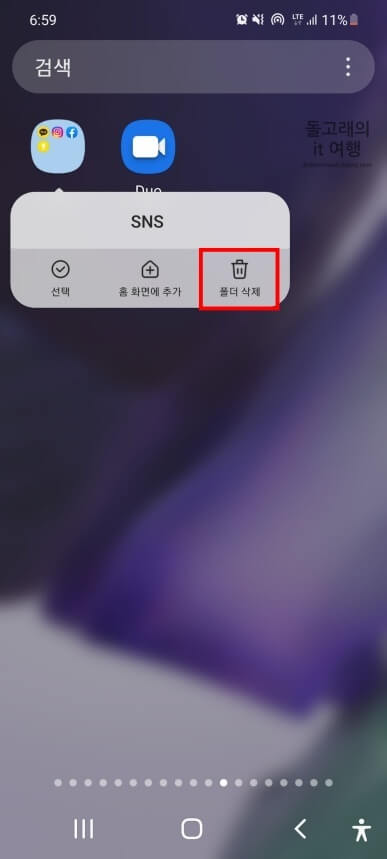
3) 이제 하단 팝업 창에서 '삭제' 문구를 누르시면 폴더가 완전히 없어지게 됩니다.
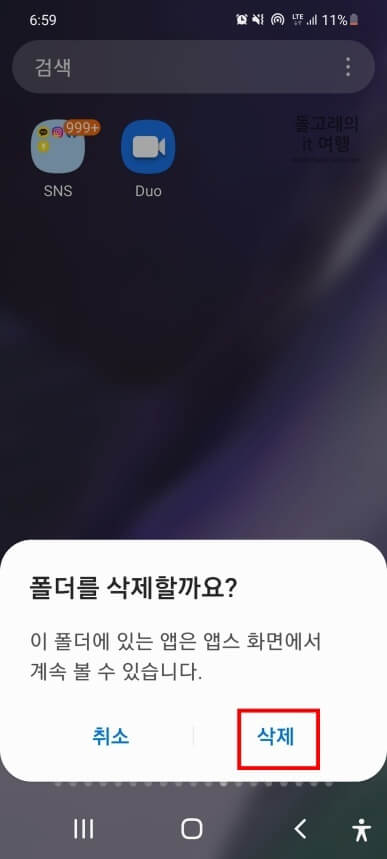
폴더 안에 있던 앱들은 그대로 다른 앱스 화면으로 이동하게 됩니다.
마침 말
이상으로 갤럭시 폴더 만들기 방법에 대해서 알아보았습니다. 앱 폴더를 오랫동안 써보니 확실히 앱을 찾는데 시간이 덜 걸리게 되더군요. 저는 이 점이 굉장히 편리하다고 생각해서 나중에 앱을 더 설치할 일이 있으면 추가로 만들어 둘 생각입니다.







