안녕하세요, 필요한 IT 정보를 공유드리는 돌고래 박사입니다. 오늘은 갤럭시 꺼진 화면 메모 기능을 사용하는 방법에 대해서 정리해 보려고 합니다.

최근에 종이보다는 갤럭시 노트나 탭 같은 기기에 메모를 하는 분들이 많아지고 있다고 합니다. 저도 예전에는 공책을 들고 다니면서 필기를 했는데 이제는 간편하게 스마트폰으로 하고 있습니다.
그런데 종종 갑작스럽게 메모를 해야 하는 경우가 생기더라고요. 저는 그럴 때마다 항상 꺼진 화면 메모라는 기능을 사용하고 있습니다.
이 기능을 이용하면 잠금 화면을 해제하지 않고도 바로 메모를 하는 것이 가능한데요. 개인적으로 정말 편리하게 쓰고 있는 기능이라 여러분들에게 간단히 소개해 드리려고 합니다.
갤럭시 꺼진 화면 메모 사용하기
메모 기능을 사용하는 방법은 크게 2가지로 나눌 수 있습니다.
1) S펜 분리하기
단순히 꺼진 화면에서 S펜을 조금만 빼면 아래와 같이 메모 화면이 나타나게 됩니다. 이제 S펜은 완전히 분리하신 후 원하시는 내용을 메모해 주시기만 하면 됩니다. 그런데 간혹 메모 화면이 안 뜨는 분들이 있는데요. 이런 분들은 밑에서 제가 알려드리는 설정 방법을 적용해 보시기 바랍니다.

2) S펜 버튼 이용하기
S펜이 이미 분리된 상태라면 해당 펜에 내장된 버튼을 누르는 것만으로 노트 화면을 불러올 수 있습니다. 하지만 이때 S펜과 갤럭시 기기는 반드시 가까워야 한다는 조건이 있는데요. 만약 멀리 있는 상태에서 버튼을 누르면 단순히 화면만 켜지게 되니 거리 조절을 잘해주셔야 합니다.
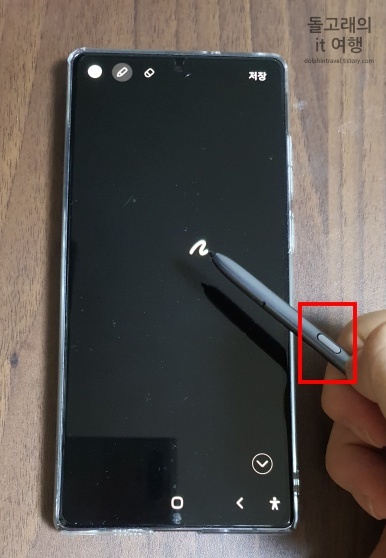
참고로 저는 S펜이 꽂혀있는 상태에는 첫 번째 방법을 적용하고, 분리된 상태에서는 두 번째 방법을 적용하고 있습니다. 이렇게 상황에 따라 편리한 방법이 다르기 때문에 2가지 방법 모두 알아두시면 좋습니다.
꺼진 화면 메모 기능 설정하기
만약 제가 알려드린 방법들이 적용되지 않는 분들은 아래 설정을 진행해 보시기 바랍니다.
1. 먼저 갤럭시 기본 '설정' 어플에 들어가 줍니다.
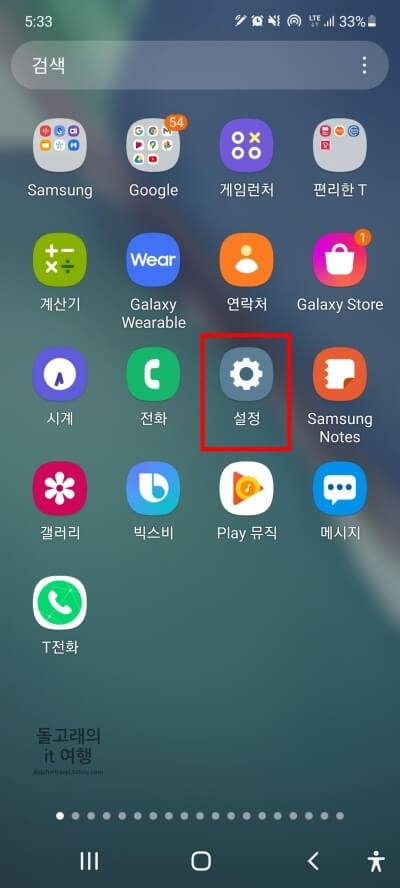
2. 스크롤을 밑으로 내리신 후 '유용한 기능' 목록을 눌러 줍니다.
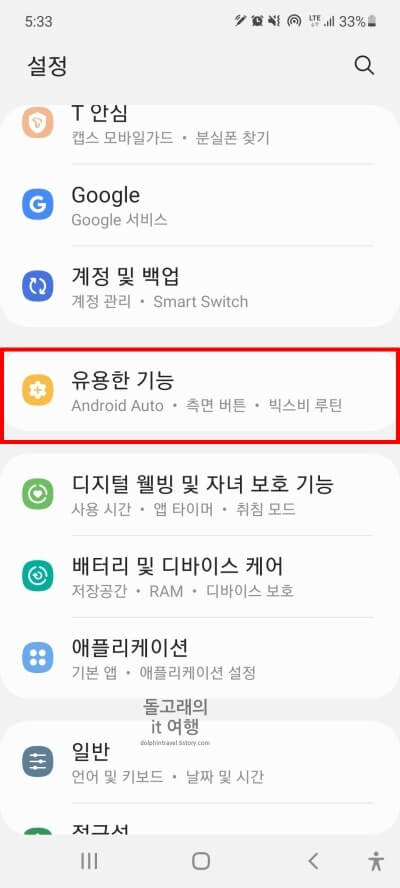
3. 다음으로 'S펜' 메뉴를 찾아 들어가 주시기 바랍니다.

4. '꺼진 화면 메모' 항목의 활성화 버튼을 켜시면 설정이 완료됩니다.
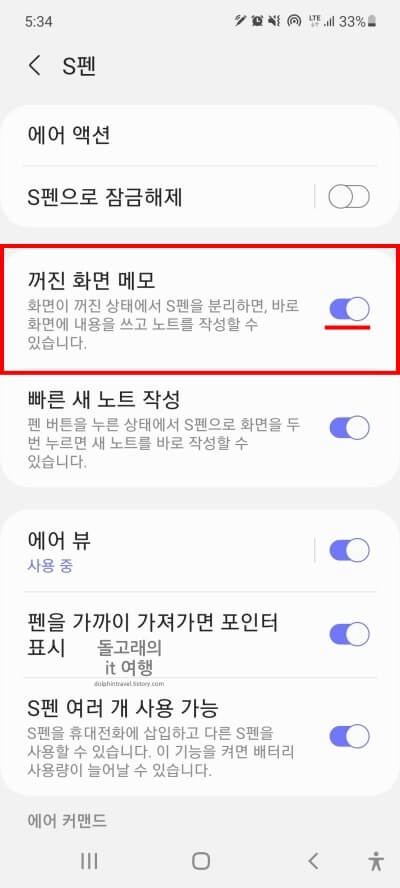
메모 꾸미기 및 세부 설정 소개
추가적으로 궁금하실 분들을 위해 메모를 꾸미는 방법과 세부적인 설정들을 알려드리겠습니다.
- 좌측 상단의 동그란 아이콘을 통해 글씨 색상을 바꿀 수 있습니다.
- 펜 모양 아이콘을 눌러 글씨 굵기를 조절할 수 있습니다.
- 지우개 아이콘을 눌러 잘못 쓴 글자들을 지우는 게 가능합니다.
- 우측 하단의 화살표 아이콘을 터치해 다른 노트 화면으로 넘기실 수 있습니다.
- 작성이 완료된 분들은 저장 문구를 눌러 주시면 됩니다.
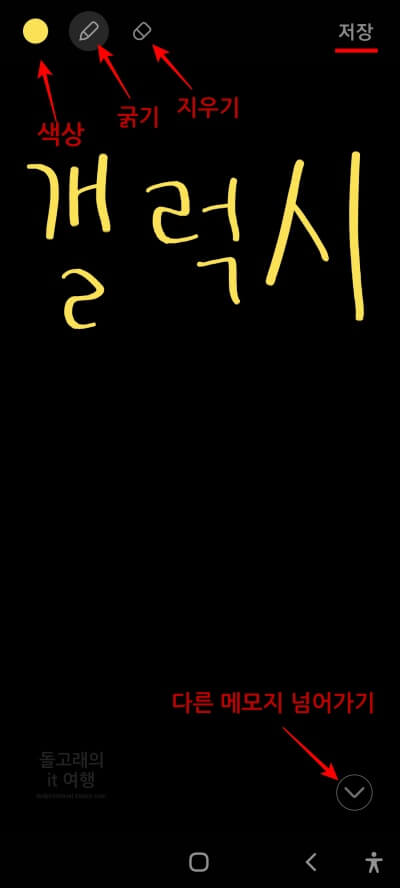
글을 마치며
이상으로 갤럭시 꺼진 화면 메모 기능에 대해서 알아보았는데요. 설정만 제대로 되어 있다면 사용 방법은 크게 어렵지 않습니다. 그러니 S펜이 내장된 기기를 쓰시는 분들이라면 꼭 사용해 보시기를 권장드립니다.







