이번 시간에는 윈도우 10에서 작업표시줄 색상 변경 방법에 대해서 알아보도록 하겠습니다. Windows 10 환경의 PC에서는 기본적으로 작업표시줄 색상이 검은색으로 지정되어있습니다.
기존의 윈도우 8.1 같은 하위 버전에서는 바탕 화면의 색깔에 맞게 자동으로 설정되었지만, 윈도우 10 업데이트 이후부터는 모든 PC의 작업표시줄 색깔이 검은색으로 통일되었습니다. 그래서 검은색이 너무 칙칙하다고 생각해서 색상을 바꾸길 원하시는 분들이 꽤 있는 거 같습니다.
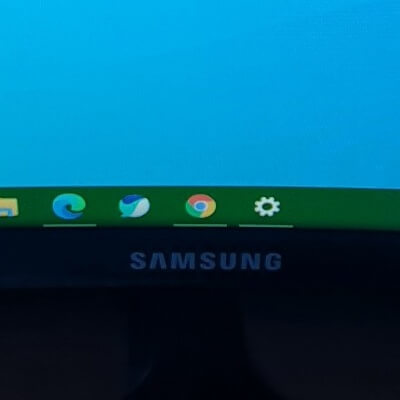
또한 PC를 포맷하거나 윈도우 10을 다시 설치하는 경우 작업표시줄 색상이 갑자기 바뀌는 경우가 생기기도 하는데요. 저도 예전에 밝은 투명색으로 잘못 설정된 적이 있었는데 다행히도 지금은 다시 기존의 색깔로 변경했습니다.
제가 직접 해보니 바꾸는 방법 자체가 매우 간단하기 때문에 PC 설정을 해보지 않으신 분들도 천천히 읽어보시면 쉽게 따라 하실 수 있을 겁니다.
윈도우 10 작업표시줄 색상 변경 방법
- 마우스 오른쪽 클릭 후 개인 설정 메뉴 들어가기
- 색 목록 선택 후 시작, 작업 표시줄 및 알림 센터 항목 체크
- Windows 색상표에서 원하는 색깔 지정하기
- 바탕 화면으로 나가서 확인하기
윈도우 10 환경에서 작업표시줄의 색상을 변경하는 방법은 위와 같이 크게 4단계로 구분됩니다.
1. 마우스 오른쪽 클릭 후 개인 설정 메뉴 들어가기
우선 바탕 화면에서 마우스 오른쪽을 클릭해 줍니다. 그러면 아래와 같이 메뉴 창이 나오게 되는데 여기서 [개인 설정(R)] 메뉴를 선택해 줍니다.
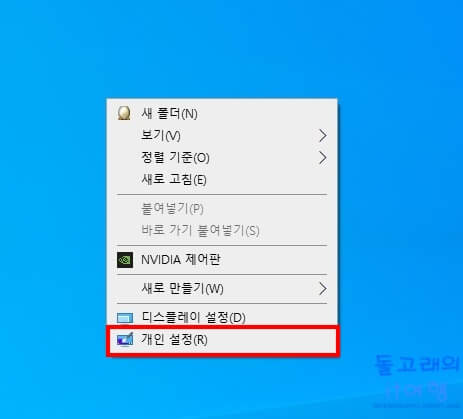
2. 색 목록 선택 후 시작, 작업 표시줄 및 알림 센터 항목 체크
개인 설정 메뉴를 누르면 윈도우 설정 창이 뜨게 됩니다. 여기서 왼쪽의 목록 바에서 [색] 목록을 선택해 주신 후 [시작, 작업 표시줄 및 알림 센터] 항목에 체크해 줍니다.
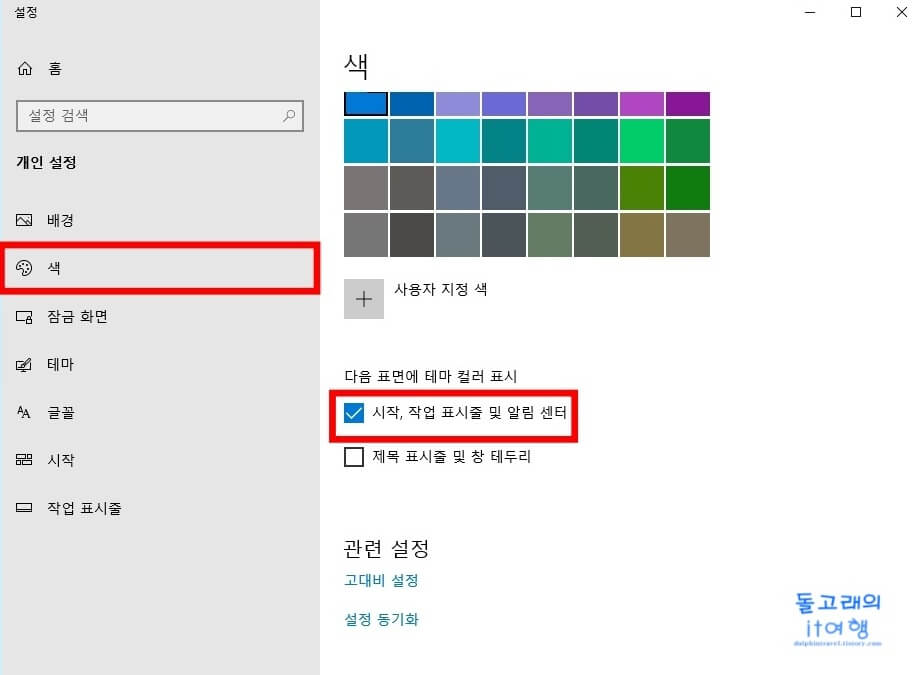
3. Windows 색상표에서 원하는 색깔 지정하기
이제 스크롤을 위쪽으로 조금 올려주신 후 [Windows 색상표]에서 작업표시줄에 지정할 색깔을 하나 지정해 줍니다. 색상표에는 48가지 종류가 있으니 클릭하셔서 어떤 식으로 표시되는지 확인해 보시기 바랍니다. 만약 여기서 원하는 색상이 없는 경우 [사용자 지정 색] 버튼을 눌러서 구체적인 색상을 설정해서 선택하실 수 있습니다.
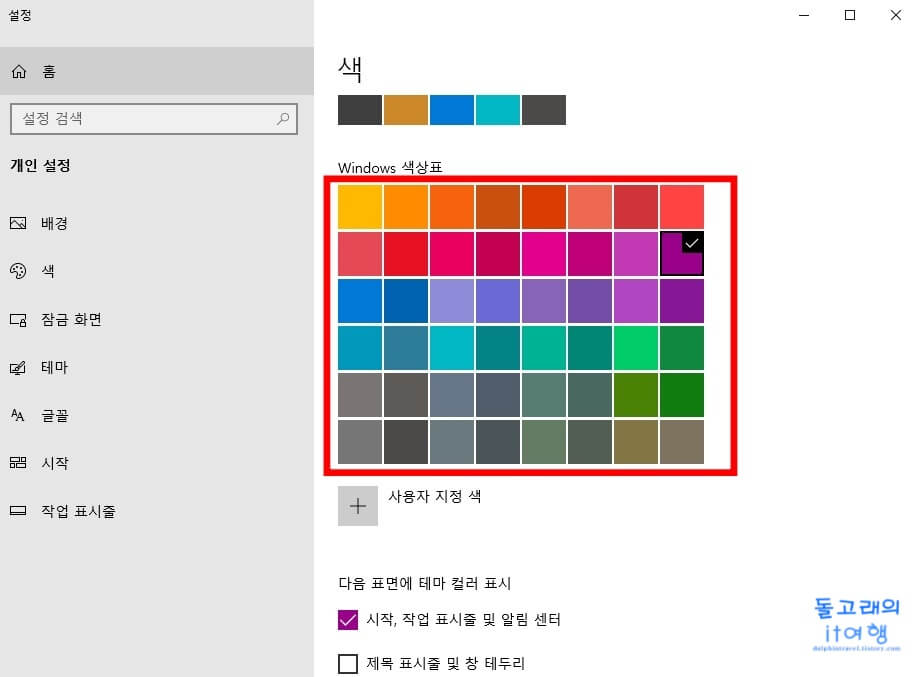
4. 바탕 화면으로 나가서 확인하기
마지막으로 윈도우 설정 창을 닫아주시고 바탕 화면에서 작업표시줄이 마음에 드는지 판단해 주시기 바랍니다. 만약 마음에 들지 않거나 다른 색상으로 변경하고 싶은 분들은 위의 방법을 참고하셔서 다시 지정해 주시면 됩니다.
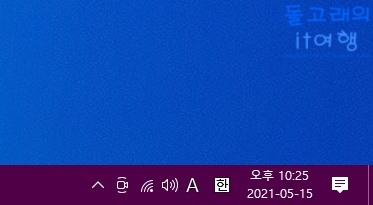
윈도우 10 색깔 변경이 안 되는 경우 해결 방법
위의 방법대로 따라 하셔도 간혹 색상 변경이 되지 않는 경우가 있습니다. 이런 분들은 아래의 방법을 참고하셔서 설정을 바꿔주셔야 해결이 가능합니다.
윈도우 10 작업 표시줄 색상(색깔) 변경 불가능할 때 해결 방법
지금까지 Windows 10에서 작업표시줄 색상을 변경하는 방법에 대해서 알아보았습니다. 기존에 설정된 색이 마음에 들지 않으셨던 분들은 내 취향에 맞춰서 바꿔보시기 바랍니다.







