안녕하세요, 필요한 정보만을 깔끔하게 전달해 드리는 돌고래 박사입니다. 오늘은 갤럭시 카메라 화질 설정 방법에 알아보려고 합니다.
해상도를 설명하기 위해서는 픽셀(화소)이라는 개념이 필요합니다. 여기서 픽셀이란 화면을 구성하는 가장 작은 네모 단위를 의미합니다. 이 픽셀이 모여 하나의 큰 화면을 이루게 되는데 픽셀이 많을수록 자연스럽고, 섬세한 사진 또는 동영상을 얻으실 수 있습니다.
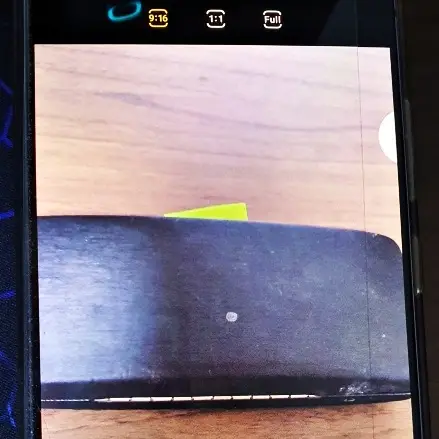
해상도란 가로 픽셀 수 와 세로 픽셀 수를 곱해서 구할 수 있습니다. 우리가 흔히 아는 FHD(1920 X 1080)를 떠올려 보면 이해하기 쉬우실 겁니다. 여기서 1920과 1080이 가로 픽셀 수, 세로 픽셀 수를 의미합니다.
화질이란 단위 면적 당 픽셀 수를 의미하는데요. 그렇기 때문에 의미상 동일한 화면 크기에 높은 해상도를 설정하게 되면 자연스럽게 높은 화질을 만들 수 있게 되는 것입니다. 하지만 제가 테스트해 본 결과 사진에서는 해상도를 바꾸면 화면 크기가 같이 달라지면서 화질은 거의 바뀌지 않는 것을 확인했습니다. 물론 화질이 미세하게 바뀌기는 하니 참고 바랍니다.
예전에는 사진 촬영할 때 갤럭시 카메라 화질 높이기 설정 기능이 따로 존재했던 것으로 알고 있는데요. 그런데 어느 순간부터 화질 설정 기능은 사라지고 화면 비율만 변경하는 식으로 바뀌었습니다. 하지만 동영상의 경우 화면 크기가 유지되면서 화질을 높이는 방식이 존재하니 밑에서 참고해 보시면 좋을 거 같습니다.
갤럭시 카메라 해상도 설정 전 봐야 할 화면 비율 표
우선 아래에서 삼성 공식 사이트의 화면 비율에 따른 해상도 표를 참고해 보시기 바랍니다.
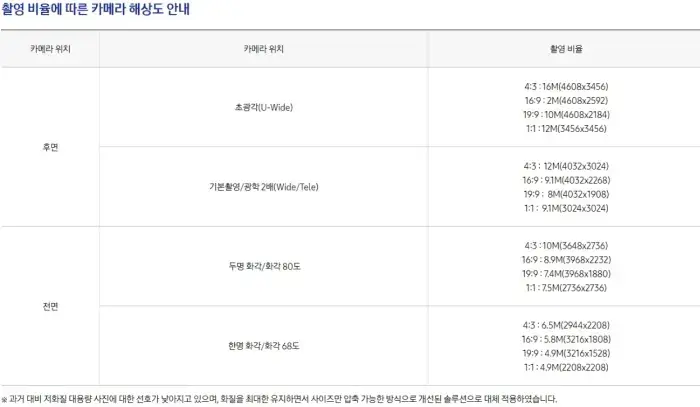
후면 초광각(U-Wide)
- 4:3 : 16M(4608x3456)
- 16:9 : 2M(4608x2592)
- 19:9 : 10M(4608x2184)
- 1:1 : 12M(3456x3456)
후면 기본촬영/광학 2개(Wide/Tele)
- 4:3 :12M(4032x3024)
- 16:9 : 9.1M(4032x2268)
- 19:9 : 8M(4032x1908)
- 1:1 : 9.1M(3024x3024)
전면 두명 화각/화각 80도
- 4:3 : 10M(3648x2736)
- 16:9 : 8.9M(3968x2232)
- 19:9 : 7.4M(3968x1880)
- 1:1 : 7.5M(2736x2736)
전면 한명 화각/화각 68도
- 4:3 : 6.5M(2944x2208)
- 16:9 : 5.8M(3216x1808)
- 19:9 : 4.9M(3216x1528)
- 1:1 : 4.9M(2208x2208)
위에서 4가지 경우를 모두 설명드렸는데요. 카메라 종류의 화면 비율에 따라 해상도가 다르다는 것을 확인하셨을 겁니다. 여기서 숫자 + M이라고 되어 있는 부분에서 숫자가 클수록 해상도가 높다는 것을 의미합니다. 그 이유는 오른쪽의 가로 X 세로의 결과를 대략적인 수치로 나타낸 것입니다. 참고로 여기서 M은 10을 6번 곱한 단위입니다.
갤럭시 카메라 화질 설정 방법
갤럭시 카메라 화질 설정 방법은 크게 5가지가 있습니다. 카메라 위치, 사진/동영상 촬영 여부 등에 따라서 방법이 조금씩 다르니 모두 참고해 보시면 좋을 거 같습니다.
- 후면 카메라 해상도 변경하기
- 전면 카메라 해상도 바꾸기
- 갤럭시 동영상 촬영할 때 화면 비율 설정
- 갤럭시 카메라 화질 높이기 설정 (동영상)
- 갤러리에서 사진 해상도 바꾸기
후면 카메라 해상도 변경하기
가장 먼저 사진 촬영 시 후면 카메라의 해상도를 변경하는 방법을 알려드리도록 하겠습니다.
1. 카메라 앱 실행
먼저 삼성 갤럭시의 기본 [카메라] 앱을 찾아 들어가 줍니다.
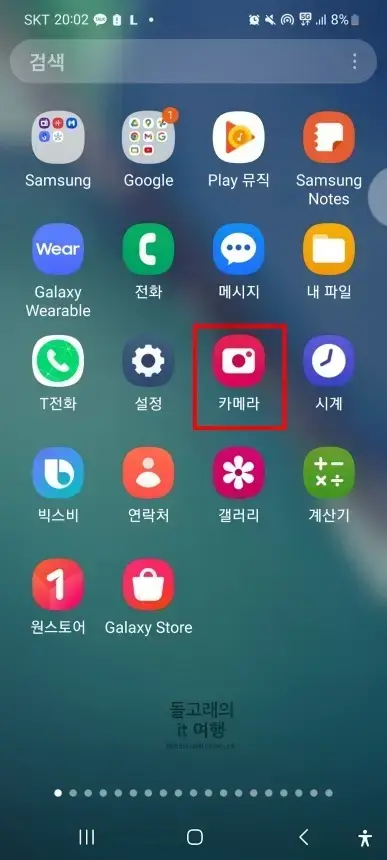
2. 화면 비율 아이콘 터치
그리고 화면 상단 부근에 보시면 제가 빨간 상자로 표시한 [화면 비율] 아이콘이 있을 겁니다. 이 아이콘을 눌러 주시기 바랍니다.

3. 화면 비율 항목 선택
그러면 아래와 같이 3:4, 9:16, 1:1, Full 비율 항목이 보이실 겁니다. 이 중에서 위에서 설명드린 표를 참고하셔서 해상도에 맞는 화면 비율로 선택하시면 됩니다. 참고로 갤럭시 사진 카메라는 기본적으로 3:4가 기본 화면 비율로 설정되어 있습니다.
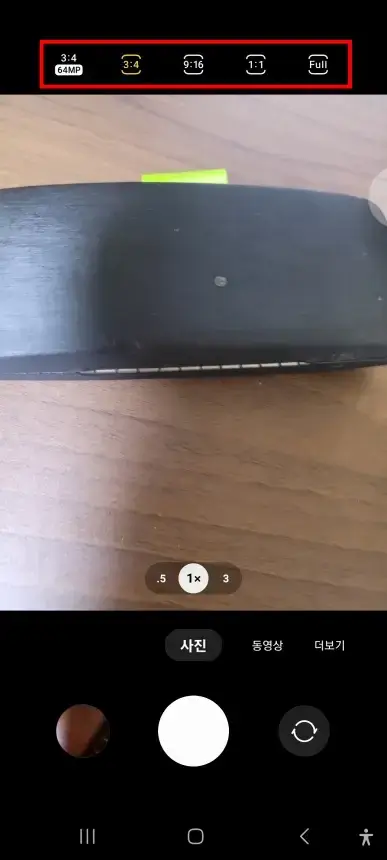
4. 설정된 화면 비율 비교
아래 사진은 4개의 화면 비율을 각 각 설정했을 때 보이는 화면입니다. 화면이 좁거나 넓게 나오는 부분이 존재하니 설정하실 때 봐두시면 좋을 거 같습니다.
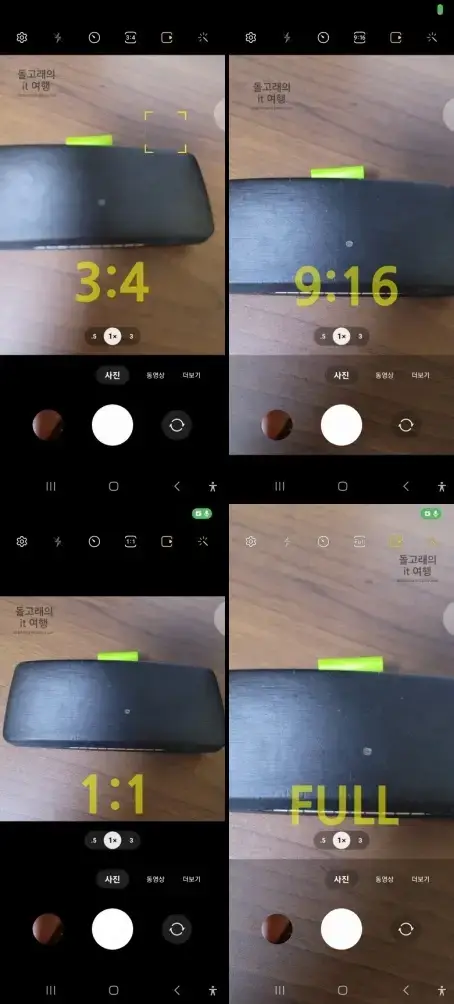
전면 카메라 해상도 바꾸기
다음으로 셀카용으로 많이 쓰이는 전면 카메라의 해상도를 바꿔보겠습니다.
1. 전면/후면 전환 버튼 터치
일단 카메라 앱에 다시 들어와 주신 후 화면 우측 하단에 있는 둥근 화살표 모양의 [전면/후면 전환] 버튼을 눌러 주시기 바랍니다.
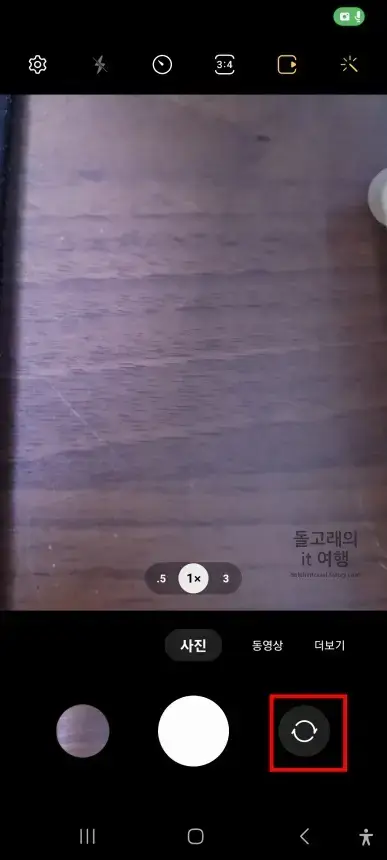
2. 숫자 아이콘 누르기
이제 아까 위에서 설명드린 전면 카메라와 동일한 방식으로 진행하시면 됩니다. 위쪽의 숫자가 있는 [숫자 해상도] 아이콘을 눌러 줍니다.
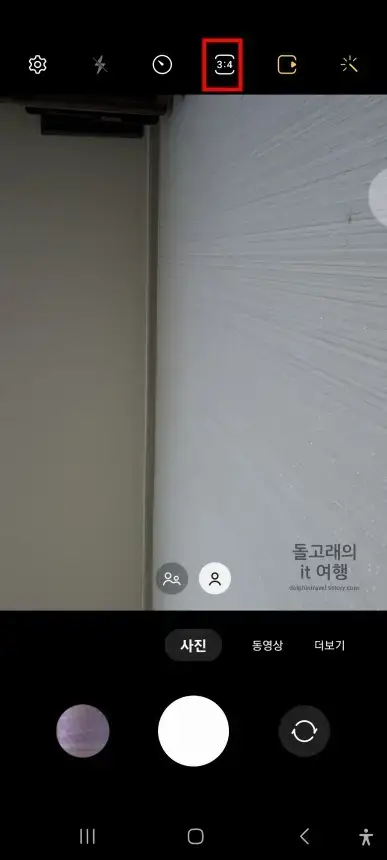
3. 화면 비율(전면 해상도) 선택
그러면 3:4, 9:16, 1:1. Full 항목이 나오는데 이 중에서 해상도에 맞는 화면 비율을 누르시면 됩니다. 이 부분 역시 위쪽의 표를 참고하시면 됩니다.
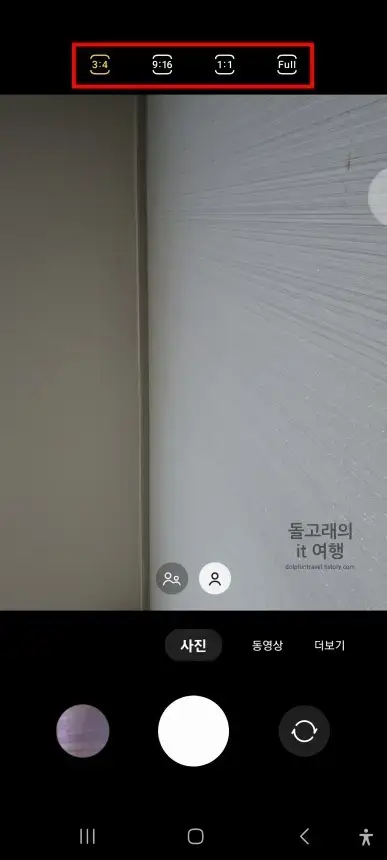
갤럭시 동영상 촬영할 때 화면 비율 설정
다음으로 동영상 화면에서 화면 비율을 바꾸는 방법을 소개해 드리겠습니다.
1. 기본 카메라 앱 실행
2. 동영상 문구 버튼 터치
3. 화면 비율 아이콘 누르기
우선 다시 기본 카메라 앱에 들어오시고, 아래쪽에서 [동영상] 문구 버튼을 눌러 줍니다. 그리고 위쪽에서 [화면 비율] 아이콘을 눌러 주시기 바랍니다.
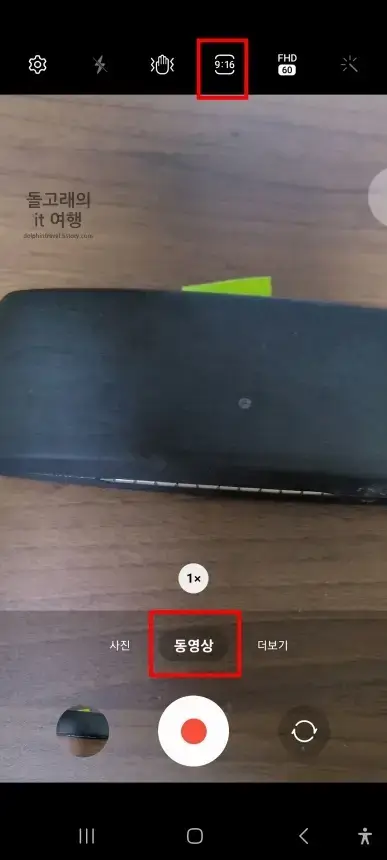
4. 동영상 화면 비율 선택
그리고 9:16, 1:1, Full 비율 항목 중 원하시는 것을 고르시면 됩니다. 참고로 동영상 촬영은 9:16 비율이 기본 설정입니다.
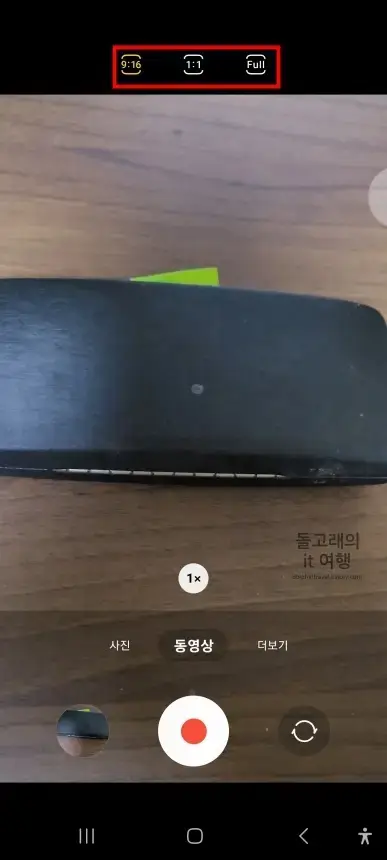
갤럭시 카메라 화질 높이기 설정 (동영상)
다음으로 동영상 화질을 높이거나 낮추는 방법을 소개해 드리겠습니다. 영상을 자주 촬영하시는 분들은 잘 기억해 두시면 좋습니다.
1. 해상도 아이콘 터치
일단 카메라 앱의 동영상 버튼을 눌러 아래 사진처럼 들어와 주신 후 오른쪽 상단 쪽의 [해상도(FHD)] 아이콘을 터치해 주시기 바랍니다.
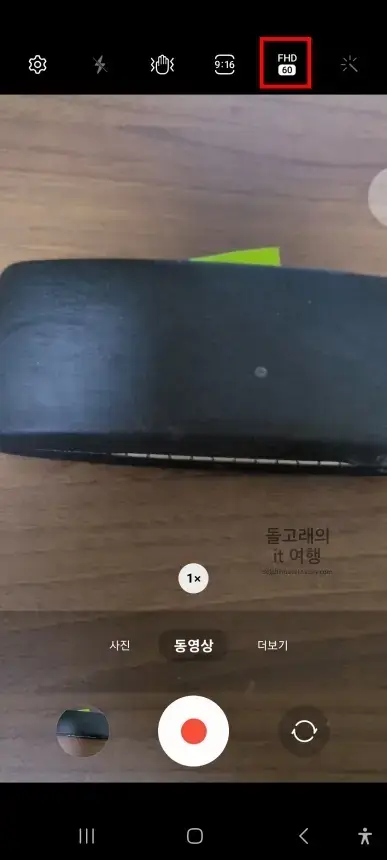
2. 동영상 해상도 목록 선택
- 8K
- UHD 60
- UHD 30
- FHD 60
- FHD 30
- HD 30
이제 [원하시는 해상도] 항목을 선택하시면 됩니다. 8K > UHD > FHD > HD 순으로 고화질입니다. 화질이 높을수록 용량이 커지지만 화면은 더 선명하게 나오게 됩니다.
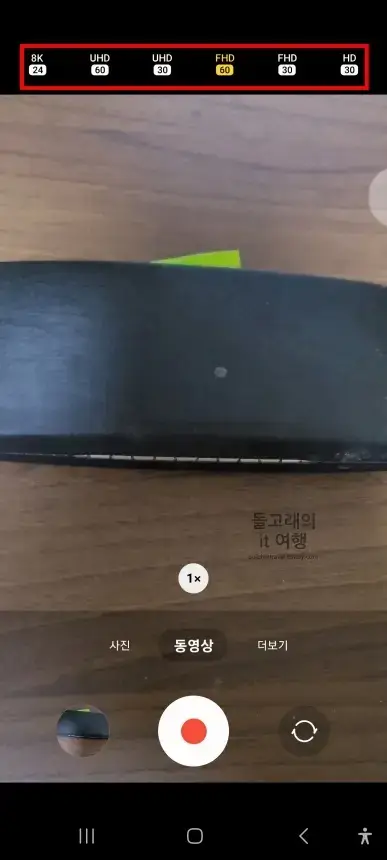
저는 갤럭시 S20으로 테스트하다 보니 8K가 최대인데요. 최근의 삼성 스마트폰의 경우 8K 보다 더 높은 고화질을 선택하실 수 있으니 참고 바랍니다.
갤러리에서 사진 해상도 바꾸기
추가적으로 갤러리에서 사진 크기를 조절해 해상도를 바꾸는 방법도 알려드리겠습니다. 카메라 자체의 해상도를 바꾸는 것은 아니지만 갤러리에서 바꾸기 때문에 결과적으로 동일한 과정입니다.
궁금하신 분들을 위해 밑에서 간단하게만 요약해 드리겠습니다.
- [갤러리] 앱 들어가기
- [사진] 선택
- [연필] 버튼 터치
- [점 3개] 모양 아이콘 누르기
- [크기 변경] 항목 선택
- 원하는 [해상도(사진 크기)] 항목 체크
혹시 위의 요약만으로 따라 하기 힘드신 분들은 바로 아래 글을 참고해 보시기 바랍니다.
◆ 같이 읽으면 좋은 포스팅
마치며
이상으로 갤럭시 카메라 화질 설정 방법 5가지에 대해서 정리해 보았습니다. 사진의 경우 해상도를 바꿔도 화질이 아주 조금만 바뀌고, 동영상에서는 화질이 확실하게 바뀌는 것을 확인하실 수 있을 겁니다. 삼성에서 이전처럼 사진에서도 화질만 변경해 주는 기능을 넣어줬으면 좋겠다는 생각이 듭니다.







