안녕하세요, 유익한 IT 지식을 공유드리는 돌고래 박사입니다. 오늘은 갤럭시 비디오 플레이어 기본 설정 방법에 대해서 정확하게 알아보도록 하겠습니다.

삼성 갤러리에서 동영상을 눌러보면 기본 플레이어나 비디오 플레이어 중 하나로 재생됩니다. 기본 플레이어는 하단의 왼쪽 사진과 같이 하얀색 배경화면으로 보이며, 영상의 특정 부분으로 이동하기 위해서 하단의 조절 바를 드래그(손가락으로 화면 쓸기) 해야 합니다. 하지만 밑의 오른쪽 사진처럼 검은 배경화면의 비디오 플레이어는 원하는 곳을 터치해 빠르게 원하는 부분으로 이동할 수 있습니다.

또한 비디오 플레이어는 디자인도 사용자 친화적이고, 다른 영상으로도 빠르게 전환할 수 있다는 장점도 가지고 있습니다. 이런 이유들로 인해 거의 대부분의 사람들이 비디오 플레이어를 선호하는 편입니다.
비디오 플레이어로 열 때 장점 요약
- 영상 재생 중에 원하는 시간대로 빠르게 이동 가능
- 디자인이 사용자 친화적
- 이전이나 다음 동영상으로 빠르게 전환
갤럭시 비디오 플레이어 기본 설정 방법
비디오 플레이어를 설정할 수 있는 방법은 크게 2가지로 나눌 수 있습니다.
- 갤럭시 비디오 플레이어 기본 설정 수동으로 하기
- 자동으로 비디오 플레이어 설정하기
갤럭시 비디오 플레이어 기본 설정 수동으로 하기
첫 번째로 수동으로 버튼을 눌러 설정하는 방법이 있습니다.
1. 갤러리 어플 실행
먼저 삼성 기본 [갤러리] 어플을 찾아 들어가 주시기 바랍니다.

2. 원하는 동영상 선택
그러면 사진과 동영상 목록들이 쭉 나오게 되는데요. 이 중에서 [동영상] 항목을 하나 선택해 줍니다.

3. 점 3개 아이콘 터치
4. 비디오 플레이어에서 열기 항목 누르기
그리고 화면 우측 하단에 위치한 [점 3개] 모양 아이콘을 터치해 줍니다. 그러면 팝업 창이 하나 열리게 되는데 이 중에서 [비디오 플레이어에서 열기] 항목을 눌러 줍니다.

5. 비디오 플레이어 재생 확인
그러면 아래와 같이 동영상이 비디오 플레이어에서 재생되는 것을 확인하실 수 있습니다.
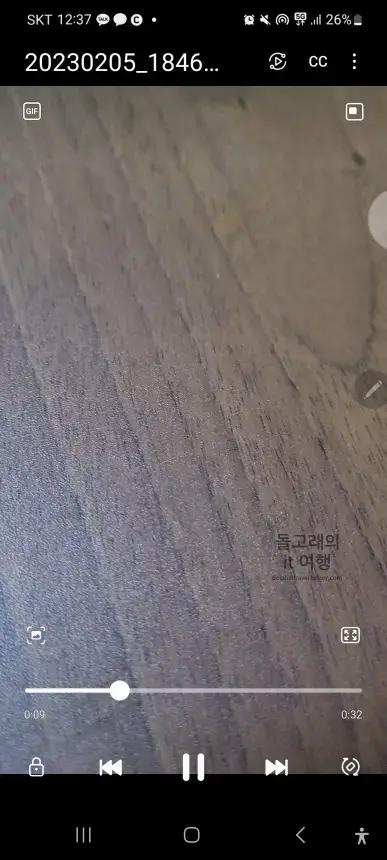
자동으로 비디오 플레이어 설정하기
두 번째로 자동 기능을 설정해 비디오 플레이어로 트는 방법이 있습니다. 실제로 제가 적용 중인 방법이고, 정말 편리하니 꼭 적용해 보시는 것을 권해 드립니다.
1. 3선 아이콘 누르기
우선 다시 삼성 갤러리 앱에 들어와 주신 후 우측 하단의 [3선] 아이콘을 눌러 주시기 바랍니다.
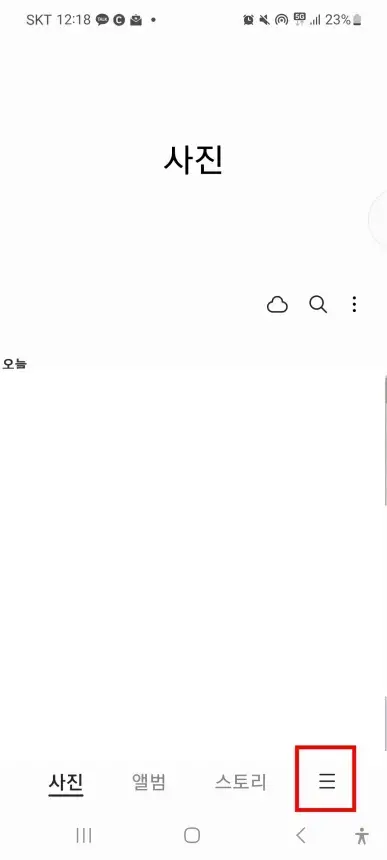
2. 설정 항목 누르기
그러면 팝업 창이 하나 뜨게 되는데 여기서 [설정] 항목을 찾아 눌러 줍니다.
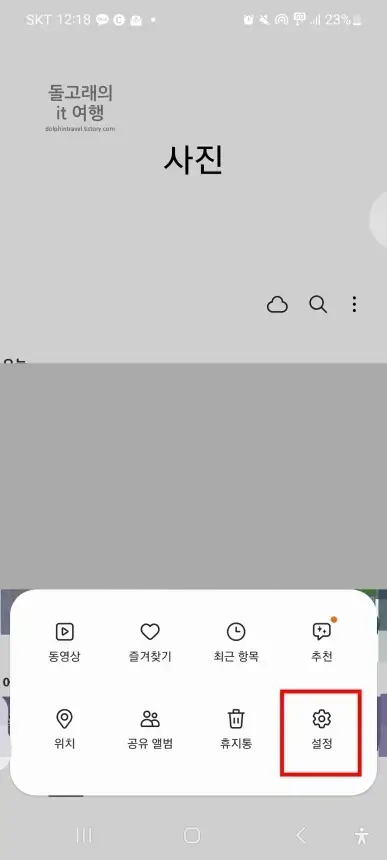
3. 갤러리 앱 정보 목록 터치
다음으로 화면을 밑으로 조금만 내려주신 후 [갤러리 앱 정보] 목록을 터치해 줍니다.
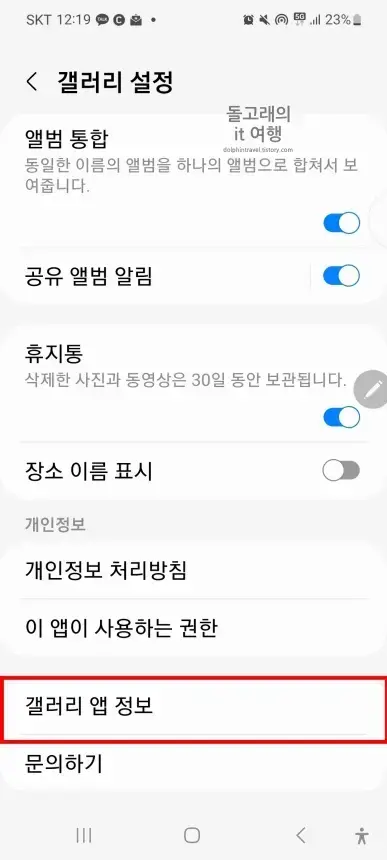
4. 앱 버전 정보 20번 누르기
그러면 아래 사진처럼 현재 갤러리 어플의 버전 정보가 보이실 겁니다. 여기서 [버전 숫자]가 있는 문구 부분을 20번 정도 터치해 주시기 바랍니다. 참고로 터치 횟수는 안드로이드 기종에 따라 조금씩 다를 수 있지만 보통 20번 이내로 눌러 주시면 됩니다.
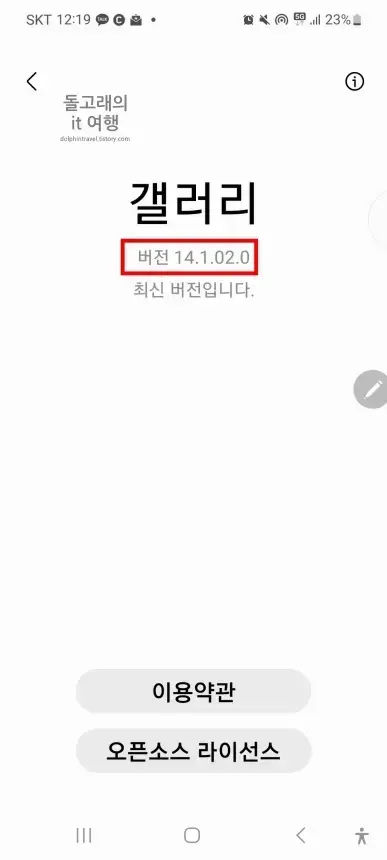
5. 활성화 확인
버전 문구를 누르고, 화면 하단을 보시면 '[Labs] Gallery labs in enabled'라는 문구가 보이실 겁니다. 해당 문구가 뜨는 분들은 [뒤로 가기] 버튼을 누르시고, 다시 갤러리 설정 화면으로 이동해 주시기 바랍니다.
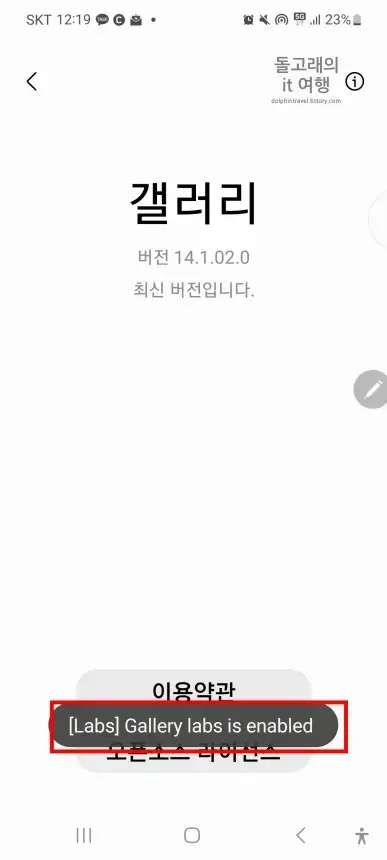
6. Gallery Labs 목록 들어가기
이제 갤러리 설정에 다시 넘어와서 화면을 맨 밑으로 내리시면 [Gallery Labs]라는 목록이 생성된 것이 보이실 겁니다. 이 목록으로 들어가 주시기 바랍니다.
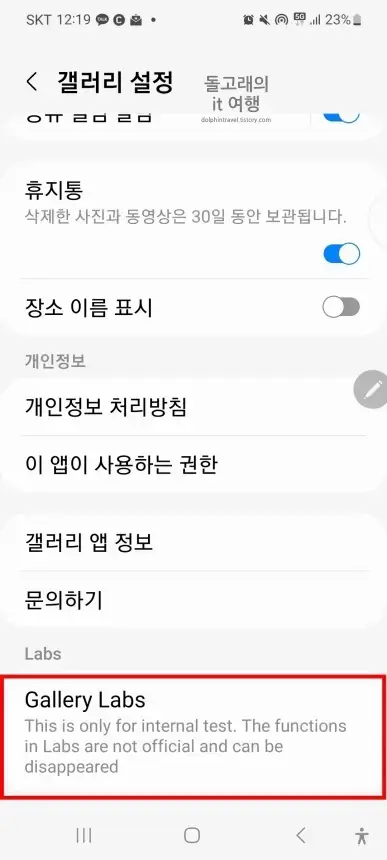
7. Flimstrip in viewer 비활성화하기
다음으로 One UI 3.X 카테고리에 있는 [Flimstrip in viewer] 항목의 활성화 버튼을 터치해 꺼주시면 됩니다.
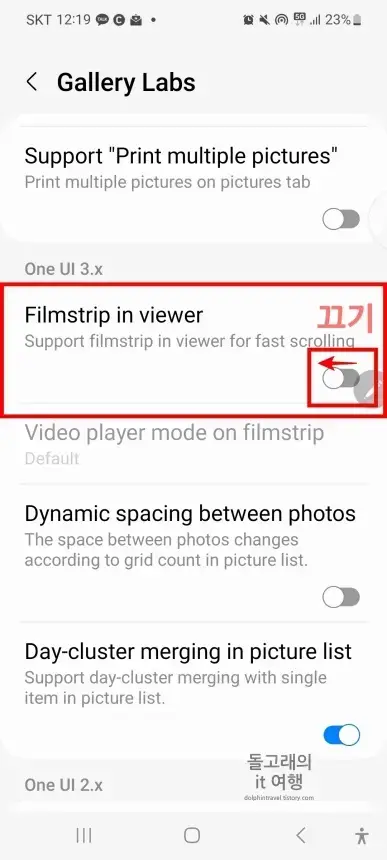
8. 3선 아이콘 누르기
9. 모두 닫기 버튼 터치
이제 휴대폰 화면 좌측 하단의 [3선] 아이콘을 눌러 줍니다. 그러면 최근에 실행한 앱 화면들이 나오게 되는데 [모두 닫기] 버튼을 눌러 갤러리 앱을 완전히 종료해 줍니다.
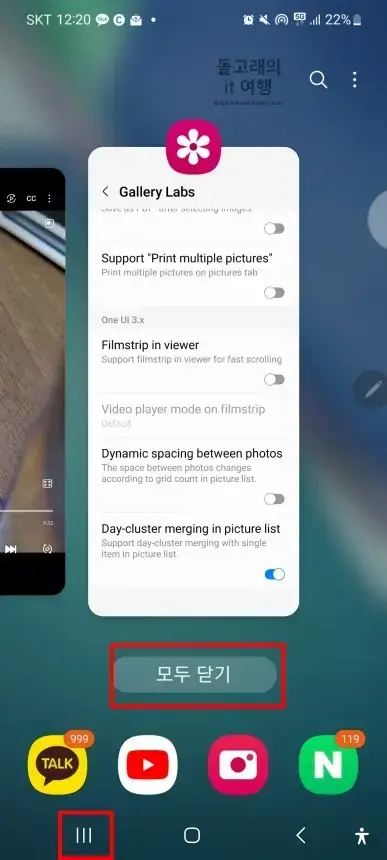
10. 동영상 재생 버튼 터치
이제 갤러리 앱에 다시 들어오시고, 영상 하나를 선택합니다. 그러면 하단에 [동영상 재생] 버튼이 생성된 것이 보이실 건데요. 이 버튼을 눌러 줍니다.
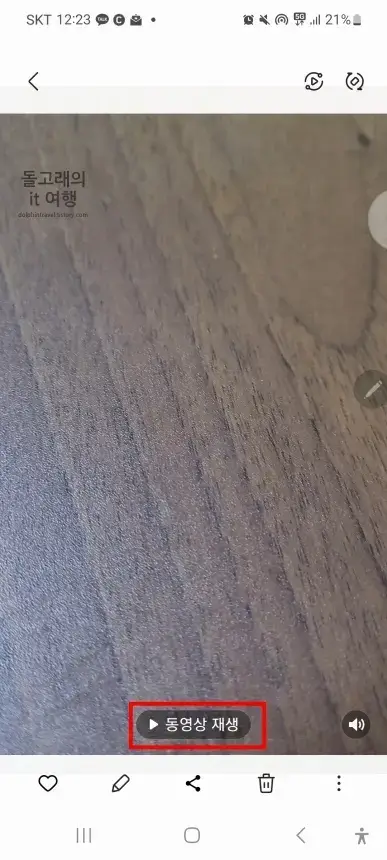
11. 자동 실행 확인
그러면 아래와 같이 비디오 플레이어가 자동 실행되는 것을 확인하실 수 있습니다. 열기 버튼을 따로 누르지 않아도 돼서 정말 편리한 거 같습니다.
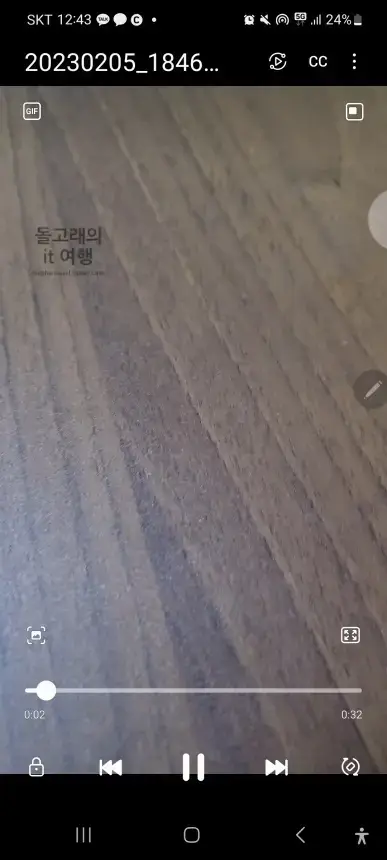
◆ 같이 읽으면 유용한 포스팅
마치며
지금까지 갤럭시 비디오 플레이어 기본 설정 방법 2가지에 대해서 정리해 보았습니다. 갤러리에서 영상을 거의 안 여시는 분들은 수동으로 하시면 되고, 종종 여시는 분들은 자동으로 바꿔놓으시면 좋을 거 같습니다. 최대한 자세히 설명드리긴 했지만 혹시 따라 하실 때 어려움을 겪고 계시는 분들은 댓글로 알려주시면 도와드리도록 하겠습니다.







