반갑습니다. 유익한 IT 팁을 전해 드리는 돌고래 박사입니다. 이번 글에서는 유튜브 재생 속도 조절 방법에 대해서 간단히 알아보려고 합니다.
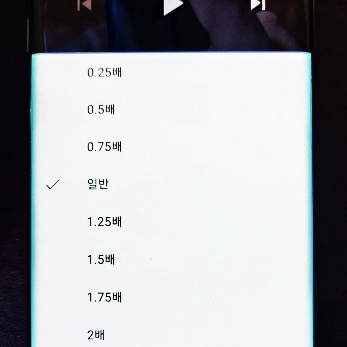
종종 유튜브 영상의 내용을 빠르게 파악하고 싶을 때가 있습니다. 이런 경우 재생 바에서 원하는 곳을 눌러 그 부분만 시청하시면 되는데요. 하지만 무작성 눌렀다가 중요한 부분을 놓치게 될 수 있기 때문에 건너뛰는 것은 가능하면 하지 않는 것이 좋습니다.
그래서 영상을 빨리 보고 싶은 분들은 재생속도를 조절하시는 게 가장 좋은데요. PC와 앱 모두 조절 기능을 지원하기 때문에 아주 간단한 방법을 통해 원하는 속도로 바꾸실 수 있습니다.
유튜브 재생 속도 조절 방법 (PC)
1. 유튜브 홈페이지에서 보고 싶은 [영상] 하나를 선택해 줍니다.
2. 우측 하단에 위치해 있는 [톱니바퀴] 아이콘을 눌러 줍니다.
3. 위쪽의 창에서 [재생 속도] 목록을 클릭합니다.
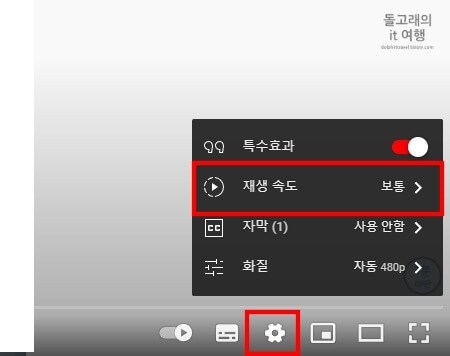
4. 이제 0.25~2배 항목 중 원하시는 [배속]을 선택하시면 됩니다.
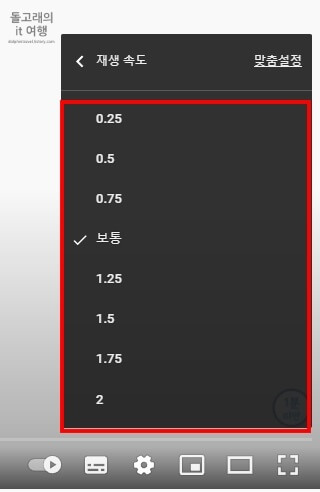
참고로 아래 단축키를 누르셔도 동일하게 재생속도를 변경하실 수 있습니다.
- 속도 빨라짐: 'Shift' + '>'
- 속도 느려짐: 'Shift' + '<'
유튜브 재생 속도 세부 설정 방법
1. 톱니바퀴 > 재생 속도 순서로 다시 들어가신 후 오른쪽 상단의 [맞춤설정] 문구를 클릭해 줍니다.
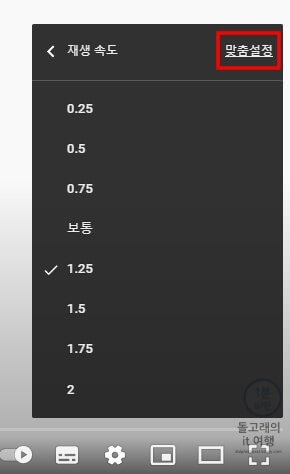
2. 그리고 하얀색 [조절 버튼]을 좌우로 드래그해 속도를 세부적으로 설정하시면 됩니다. 이때 최소 조절 단위는 0.05배이니 설정하실 때 참고하시기 바랍니다.
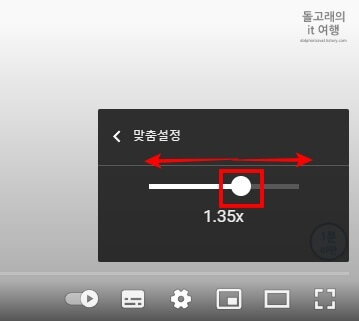
3배 이상으로 속도 설정하기
1. 먼저 [크롬(Chrome)] 브라우저로 유튜브 사이트에 들어옵니다.
2. 원하시는 영상을 하나 선택하신 후 우측 상단의 [점 3개] 버튼을 클릭합니다.
3. 열리는 창에서 [도구 더보기] 목록을 선택합니다.
4. 그리고 [개발자 도구] 목록을 눌러 줍니다.
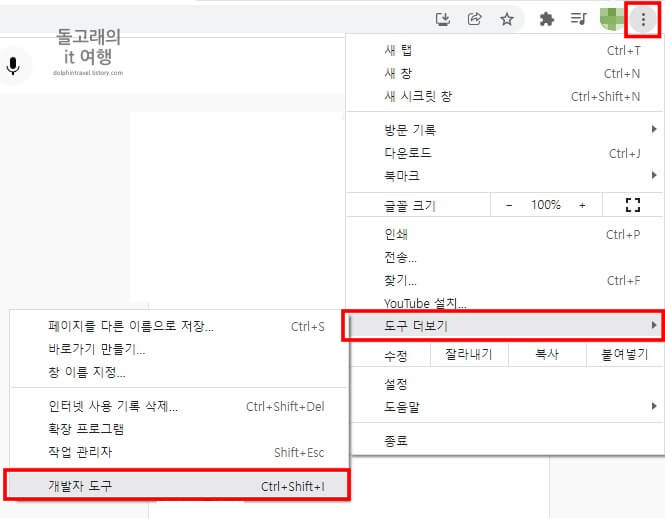
5. 위쪽에 있는 [Console] 탭을 눌러 줍니다.
6. 입력 창에 [$('video').playbackRate = 숫자;] 코드를 입력해 줍니다. 이때 숫자는 배속(재생속도)을 의미하는데요. 이 숫자에 설정하고 싶은 배속을 입력하시면 되는 겁니다. 저는 설명을 위해 8이라는 숫자를 넣어볼 건데요. 참고로 숫자의 범위는 0.00625~16이어서 해당 범위 내에서만 입력이 가능합니다.
※ 코드 형식을 입력하기 번거로우신 분들은 아래 파일을 다운로드해서 복사 후 붙여 넣기를 하시면 됩니다.
7. 마지막으로 [Enter]키를 누르면 속도 변경이 완료됩니다.
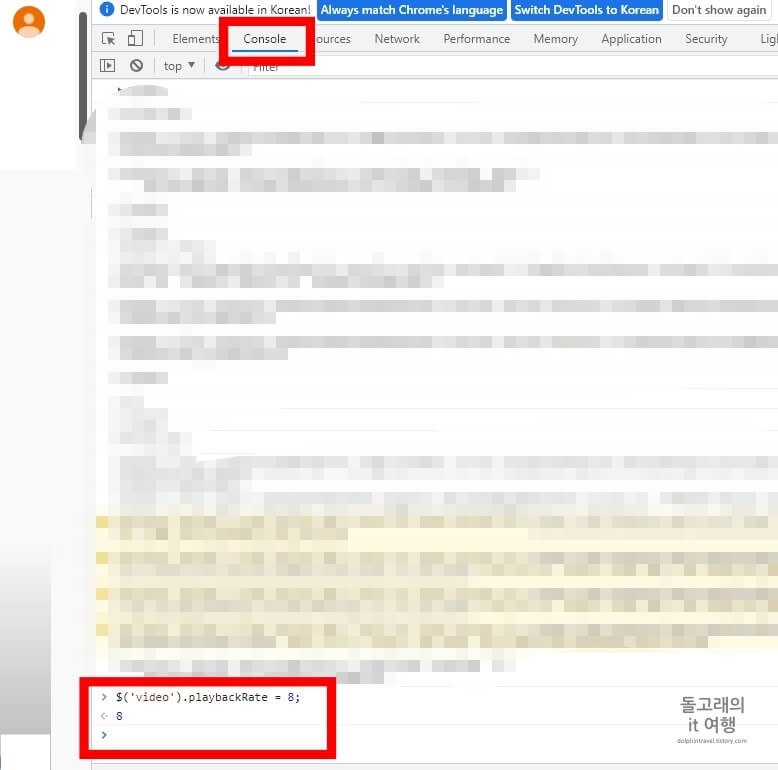
모바일 유튜브 재생속도 변경하기
1. 유튜브 앱에 들어오신 후 볼 [동영상]에 들어가 줍니다.
2. 오른쪽 위의 [점 3개(더 보기)] 아이콘을 터치해 줍니다.
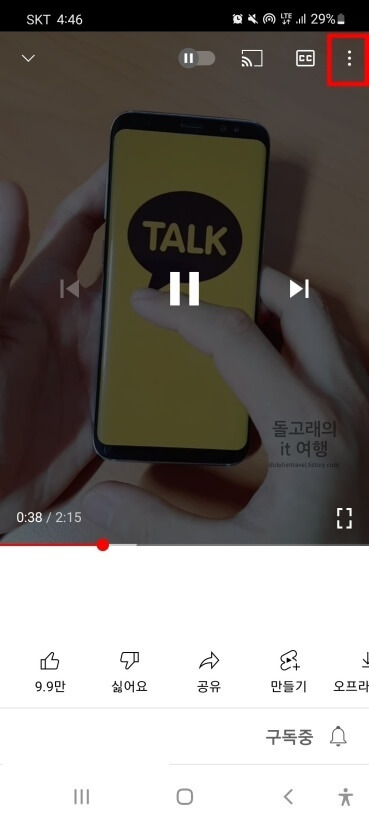
3. 뜨는 설정 창에서 [재생 속도] 목록을 눌러 줍니다.
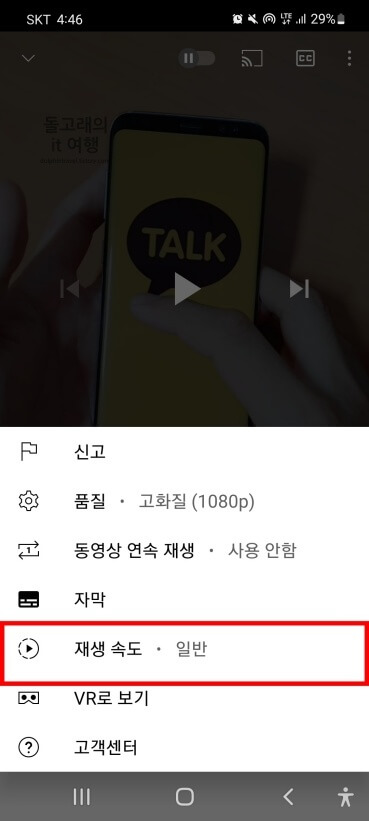
4. 이제 원하시는 [속도] 항목을 터치해 선택하시면 됩니다.
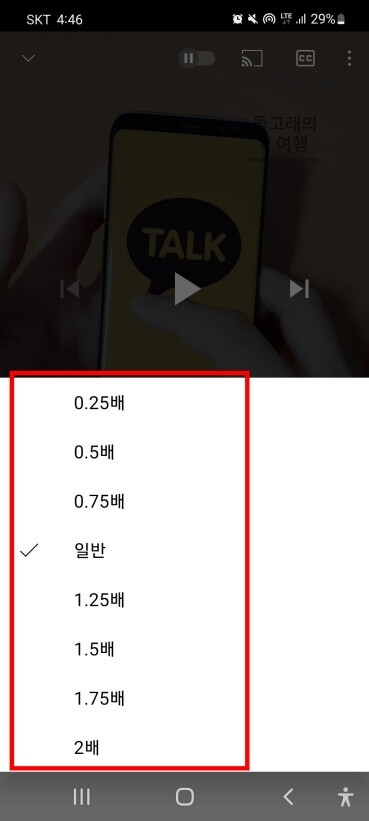
※ 유익한 유튜브 관련 포스팅
남기고 싶은 말
이상으로 유튜브 재생 속도 조절 방법에 대해서 알아보았는데요. 기본적으로 유튜브에서는 최대 2배까지만 설정이 가능하기 때문에 그 이상으로 조절하고 싶은 분들은 코드를 입력하셔야 합니다. 하지만 보통 2배만 설정하셔도 알아듣기 힘든 경우가 많기 때문에 웬만하면 기본 범위 내에서 조절하시는 게 좋을 거 같습니다.







