안녕하세요 오늘은 윈도우 10에서 작업표시줄 숨기기 기능을 적용하는 방법에 대해서 알아보도록 하겠습니다. windows 10 환경에서는 작업표시줄이 하단에 고정되어 있습니다. 그래서 일반적인 PC의 경우 사용자들은 보는 것에 큰 불편함 없이 사용하는 것이 가능합니다.
그런데 해상도가 낮거나 디스플레이 자체가 작은 PC에서는 작업표시줄이 보는 데 방해가 될 수 있습니다. 특히 크기 자체가 작은 노트북을 사용하시는 분들이 불편함을 느끼시는 경우가 종종 있습니다. 다행히도 이런 분들은 작업 표시줄을 숨겨주게 되면 조금이라도 더 큰 화면 크기로 PC를 사용하는 것이 가능합니다.

조금 더 큰 화면에서 PC를 사용하고 싶으신 분들은 작업 표시줄 자동 숨기기 기능을 설정해 보시는 것을 권장드립니다. 만약 사용하시다가 이 숨기기 기능이 불편하신 분들은 나중에 다시 동일한 방법으로 들어가셔서 해제해 주시면 됩니다.
윈도우 10 작업표시줄 자동으로 숨기기
먼저 Window 10 바탕 화면에서 맨 밑에 있는 작업표시줄에 마우스 오른쪽을 눌러 줍니다. 그러면 아래처럼 목록 바가 하나 나오게 되는데 톱니바퀴 모양이 있는 "작업 표시줄 설정" 목록으로 들어가 줍니다.
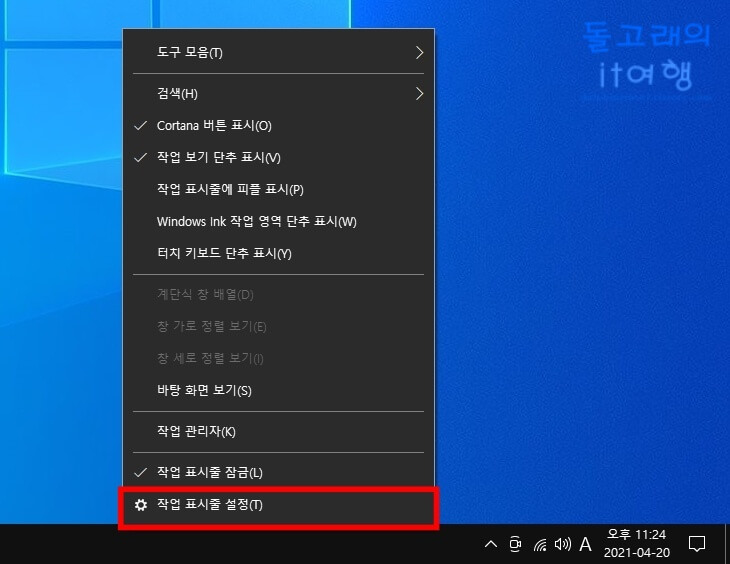
그러면 아래와 같이 설정 창이 뜨게 되는데 "데스크톱 모드에서 작업 표시줄 자동 숨기기"라는 항목이 보이실 겁니다. 해당 항목의 활성화 버튼을 눌러서 켬 상태로 바꿔 주시면 됩니다. 참고로 태블릿 모드에서도 동일하게 설정하실 수 있으니 필요하신 분들은 바로 아래 항목에서 적용해 보시기 바랍니다.
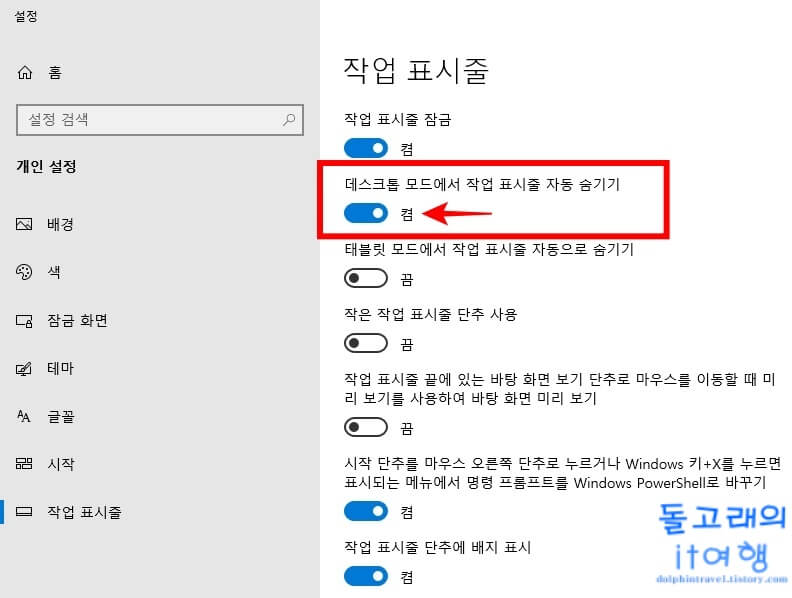
이제 바탕 화면으로 나가 보시면 기존에 존재하던 작업 표시줄이 사라진 것을 확인하실 수 있을 겁니다.

작업 표시줄은 없어진 것이 아니고 잠시 숨김 처리가 된 것이기 때문에 다시 나오게 할 수 있습니다. 마우스 커서를 화면 가장 아래쪽으로 이동해 보시면 아래 사진처럼 작업표시줄이 다시 생기게 된 것을 보실 수 있을 겁니다.
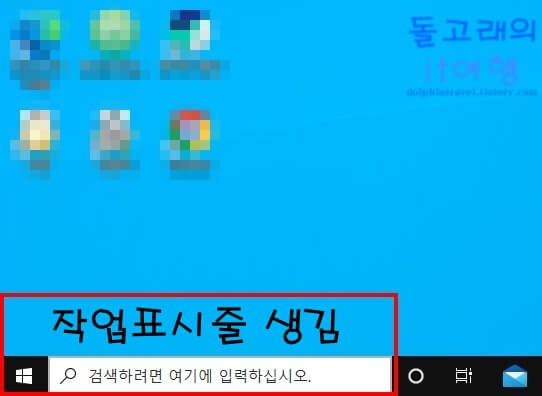
윈도우 10 작업표시줄 숨기기 기능 설정 방법 요약
- 작업표시줄 마우스 우클릭
- "작업 표시줄 설정" 목록 누르기
- "데스크톱 모드에서 작업 표시줄 자동 숨기기" 항목 활성화
지금까지 윈도우 10 작업 표시줄을 숨김 설정하는 방법에 대해서 알아보았습니다. 보통 PC의 작업 표시줄은 따로 설정을 바꾸지 않는 것이 좋습니다. 하지만 해상도가 낮거나 다른 용도로 사용하고 있는 PC가 있는 경우 이런 식으로 작업 표시줄을 숨겨주시면 공간을 확보하는 데 도움이 될 수 있습니다.







