안녕하세요, 필요한 정보를 간결히 정리해 드리는 돌고래 박사입니다. 오늘은 갤럭시 홈 화면에 앱 추가 방법 및 해당 기능의 사용법에 대해서 간단히 알아보겠습니다.
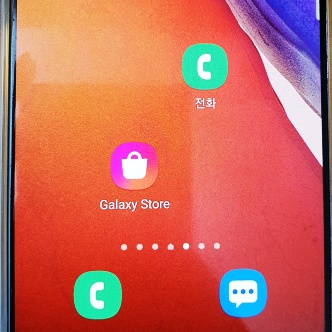
핸드폰에 새로운 앱을 설치하게 되면 자동으로 앱스 화면에 배치됩니다. 그런데 이 앱을 자주 사용하고 싶거나 다른 어플들과 구분하고 싶어서 홈 화면에 꺼내 놓고 싶은 경우가 있습니다.
이런 경우 조금 생소한 방법을 통해 꺼낼 수 있는데요. 휴대폰 사용에 익숙하지 않으신 분들을 위해 최대한 자세하게 설명드리려고 합니다. 추가적으로 앱을 설치할 때 자동으로 홈 화면에 추가되는 기능에 대해서도 소개해 드리려고 하는데요. 평소에 궁금하셨던 분들은 참고해 보시면 좋을 거 같습니다.
갤럭시 홈 화면에 앱 추가 방법
1. 먼저 "앱스" 화면에 들어와 줍니다.
2. 홈 화면에 넣고 싶은 "앱"을 선택하신 후 2초 정도 길게 눌러 줍니다.
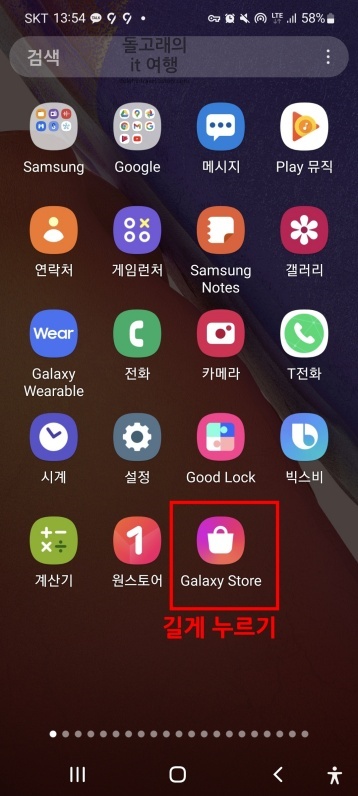
3. 그러면 앱 아이콘이 움직이게 되는데 여기서 "맨 밑으로" 손가락을 드래그해 줍니다.
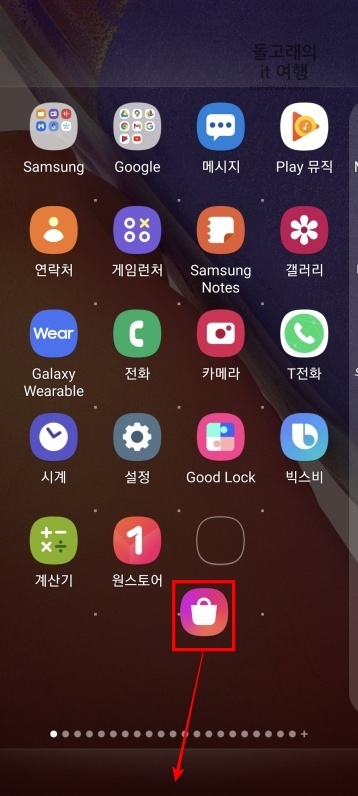
4. 아이콘이 맨 밑으로 이동하게 되면 아래 사진처럼 홈 화면으로 빠져나오게 됩니다. 여기서 원하시는 위치를 선택 후 "손가락을 떼 주시면 됩니다."
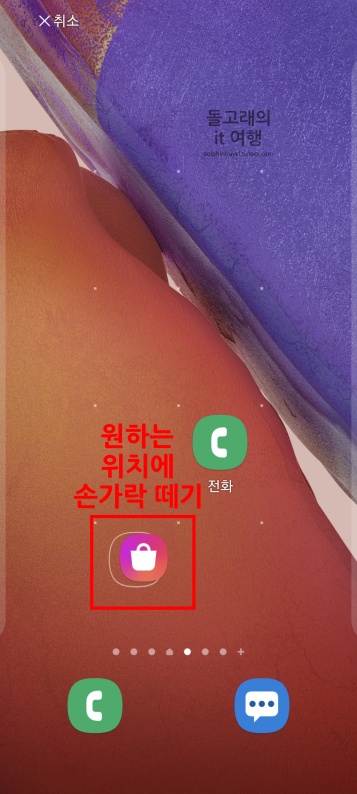
5. 이제 홈 화면을 보시면 아래와 같이 앱이 만들어진 것을 확인하실 수 있습니다.
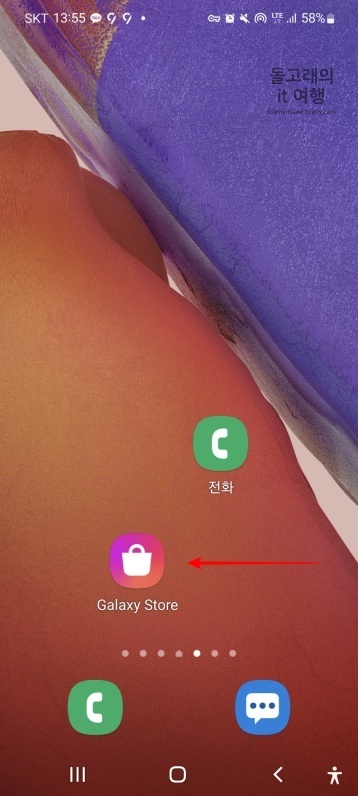
갤럭시 홈 화면에 앱 추가 기능 설정, 해제 방법
설치되는 앱 모두 홈 화면에 추가하실 분들은 지금부터 알려 드릴 기능을 알아두셔야 합니다. 반대로 앱이 설치될 때마다 홈 화면에 만들어져 불편하셨던 분들도 아래 내용을 꼭 기억해 두시기 바랍니다.
1. 우선 홈 화면에서 "비어있는 공간"을 꾹 눌러 주시기 바랍니다.
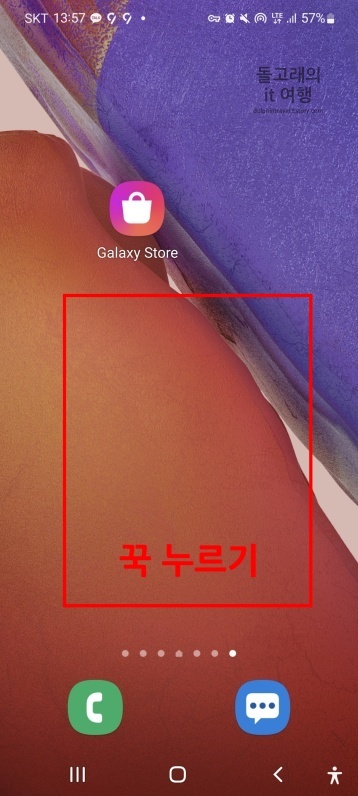
2. 그리고 우측 밑에 위치한 "설정" 아이콘을 터치해 줍니다.
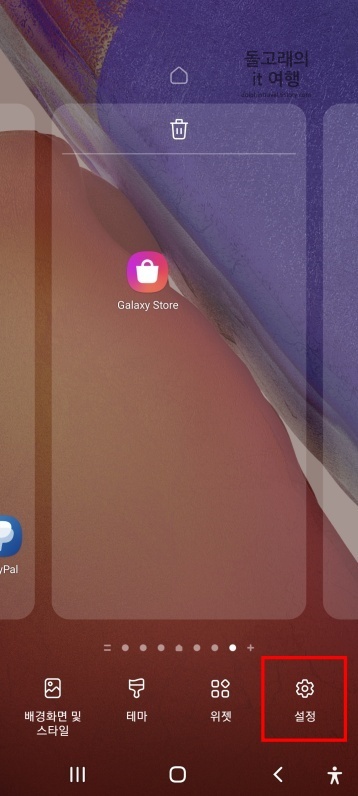
3. "홈 화면에 새 앱 추가" 메뉴를 찾으신 후 "활성화 버튼"을 터치해 나에게 맞는 설정으로 바꿔주시면 됩니다. 추가를 원하지 않으시는 분들은 끄시면 되고, 원하시는 분들은 켜 주시면 됩니다.
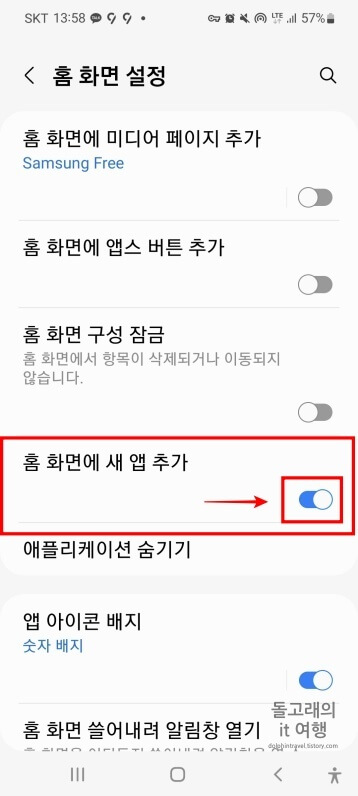
※ 같이 읽어 보면 유용한 글
마무리 및 요약
지금까지 갤럭시 홈 화면에 앱 추가 방법과 해당 기능을 설정 및 해제하는 방법에 대해서 요약해 보았습니다. 두 가지 내용 모두 많이 사용되므로 잘 알아두시면 좋을 거 같습니다. 추가로 궁금한 내용이 있거나 따로 전하고 싶은 말이 있는 분들은 댓글로 남겨 주시면 감사하겠습니다.







