안녕하세요, 유용한 IT 정보를 알려드리는 돌고래 박사입니다. 이번 글에서는 갤럭시 아이콘 변경 방법에 대해서 간단히 알아보려고 합니다.
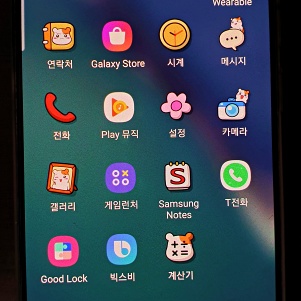
갤럭시 스마트폰에는 삼성의 기본 테마 아이콘이 적용되어 있습니다. 그래서 해당 테마를 기준으로 앱 모양이 설정되어 있습니다.
하지만 이런 디자인은 기본적으로 제공되는 것이다 보니 조금 식상한 느낌이 드는 경우가 많습니다. 그래서 이런 분들은 갤럭시 스토어에서 무료로 제공하는 다른 테마를 다운로드해 사용해 보실 것을 권해 드립니다.
갤럭시 아이콘 변경하기 (모양)
삼성 아이콘을 변경하는 방법은 크게 2가지로 분류할 수 있습니다. 2가지 모두 많이 사용되는 방법들이니 모두 읽어보시고, 가장 마음에 드는 것을 선택해 보시기 바랍니다.
- 갤럭시 스토어에서 아이콘 변경하기
- 앱으로 아이콘 모양 바꾸기
1. 갤럭시 스토어에서 아이콘 변경하기
1. 우선 휴대폰에 설치된 기본 '설정' 앱에 들어와 줍니다.
2. 그리고 '테마' 메뉴를 찾아 터치해 줍니다.
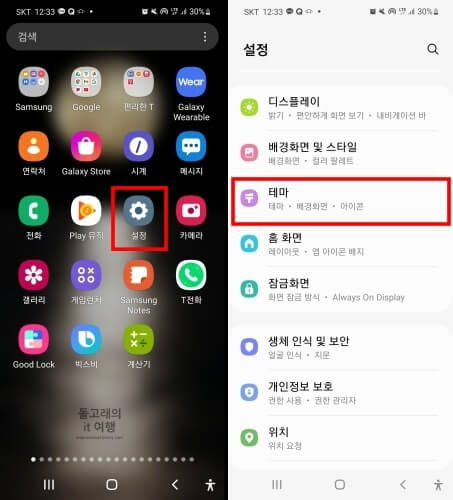
3. 하단 바의 '아이콘' 탭을 눌러 줍니다.
4. 우측 상단의 '인기' 탭을 터치합니다.
5. 그리고 '전체 ▼' 부분을 누릅니다.
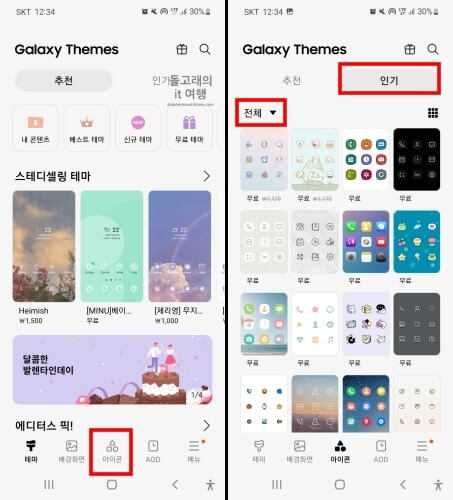
6. 뜨는 팝업 창의 '무료' 항목을 눌러 줍니다.
7. 마음에 드는 아이콘 '디자인'을 선택합니다.
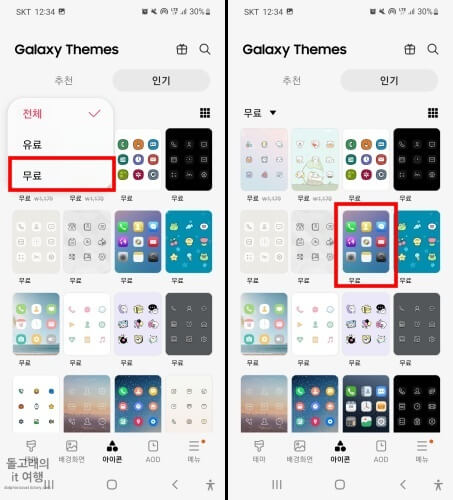
8. 하단의 '다운로드' 버튼을 눌러 줍니다.
9. 설치가 다 된 분들은 '적용' 버튼을 터치합니다.
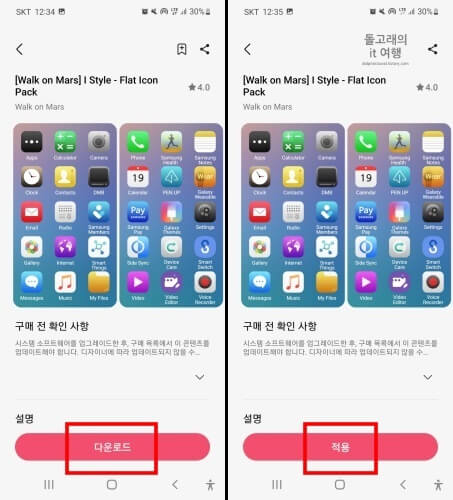
10. 밑에 나오는 팝업 창의 '적용' 문구를 누릅니다.
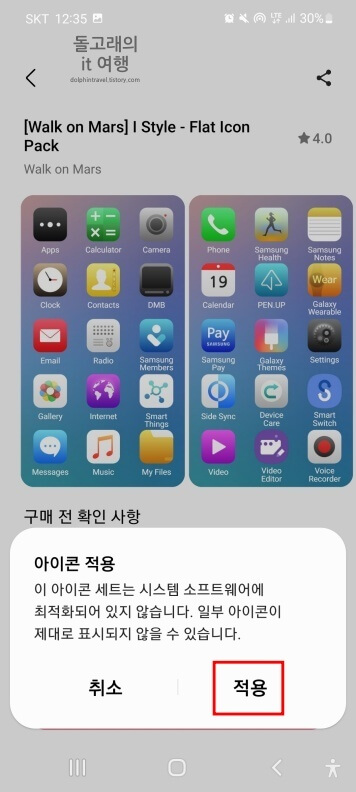
11. 이제 아래 사진처럼 갤럭시 아이콘 모양이 변경된 것을 확인하실 수 있습니다.

참고로 저는 여러분들을 위해서 무료 아이콘을 기준으로 설명드렸습니다. 하지만 유료 아이콘도 있으니 마음에 드는 게 있다면 구매해 사용해 보시는 것도 좋을 거 같습니다.
기본 및 다운로드한 아이콘 확인, 적용 방법
1. 일단 설정 > 테마 순서로 다시 들어가 줍니다
2. 그리고 화면 우측 하단의 '메뉴' 탭을 눌러 줍니다.
3. 왼쪽 위에 위치한 '내 콘텐츠' 목록을 터치합니다.
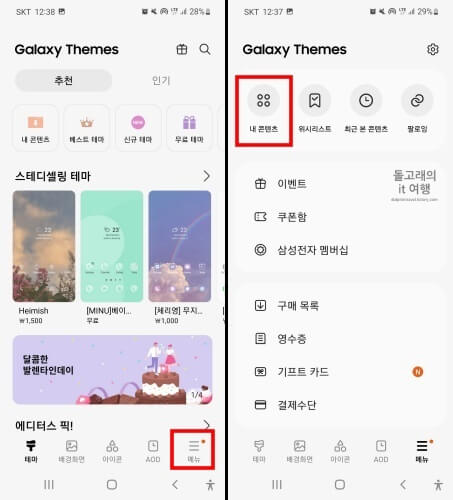
4. 상단에서 '아이콘' 탭을 터치해 줍니다.
5. 내가 다운로드한 아이콘과 기본 아이콘을 전부 확인하실 수 있습니다.
6. 변경을 원하시는 분들은 해당 아이콘 항목을 터치해 진행하시면 됩니다.
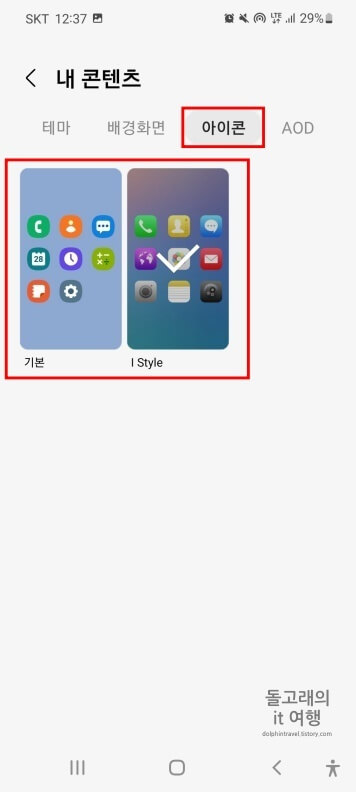
앱으로 아이콘 모양 바꾸기
외부 앱을 이용해 아이콘 모양을 바꾸는 것도 가능합니다. 생각보다 많이 쓰이는 방법이니 참고해 보시면 좋을 듯합니다.
1. 'Play 스토어'나 '앱 스토어'에 들어가 'x icon'을 검색합니다.
2. x icon 앱을 '설치' 후 열어 줍니다.
3. 모양을 변경할 '어플'을 하나 선택해 줍니다.
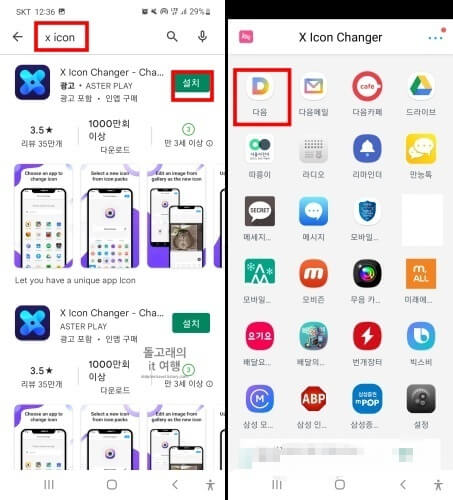
4. 원하는 '아이콘 모양' 항목을 눌러 줍니다.
5. 우측 상단의 'ok' 버튼을 터치합니다.
6. 뜨는 창에서 '추가' 문구를 터치해 주시기 바랍니다.
※ 참고로 좌측 밑의 사진에서 photo > Gallery > watch > 영상 시청 및 닫기 > 사진 선택 > Done 순서로 진행하시면 스마트폰에 저장된 사진으로 아이콘을 바꿀 수도 있습니다.

7. 그러면 홈 화면에서 내가 선택한 앱의 모양이 바뀐 것을 확인하실 수 있습니다.
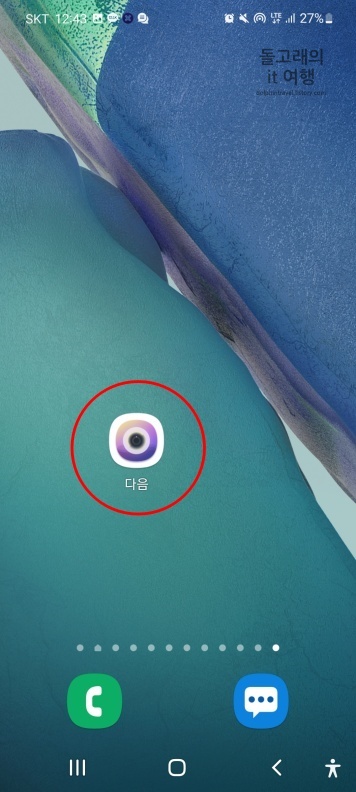
◈ 같이 읽으면 좋은 글
방법 비교 및 마무리
제가 소개해 드린 2가지 방법의 장점과 단점을 표로 정리해 드리겠습니다. 선택하실 때 도움이 되시길 바랍니다.
| 소개한 방법 비교 | 갤럭시 스토어 이용 | 외부 앱 이용(x icon) |
| 장점 | 무료로 사용이 가능합니다. 홈과 앱스 화면 모두 앱의 디자인을 바꿀 수 있습니다. |
특정 어플만 앱 모양을 바꿀 수 있습니다. 무료로 이용 가능한 어플입니다. 저장된 사진으로 아이콘을 변경할 수 있습니다. |
| 단점 | 원하는 앱만 따로 모양을 바꾸는 게 불가능합니다. | 앱스 화면의 앱 모양은 바뀌지 않습니다. |
이상으로 갤럭시 아이콘 변경 방법 2가지에 대해서 정리해 보았습니다. 개인적으로 저는 앱스 화면까지 바뀌기를 원해서 첫 번째 방법만을 적용하고 있습니다.







