안녕하세요, 필요한 정보만을 정리해 공유해 드리는 돌고래 박사입니다. 이번 글에서는 갤러리 중복 사진 정리 방법에 대해서 자세하게 알아보려고 합니다. 삼성 갤럭시를 기준으로 설명드리니 이 점 참고하셨으면 합니다.
휴대폰 카메라를 사용하다 보면 중복된 사진이 찍히는 경우가 생길 수 있습니다. 특히 마음에 드는 한 장의 사진을 얻기 위해서 같은 구도로 여러 번 찍으시는 분들이 꽤 많은데요. 저도 사진을 많이 찍는 편이다 보니 핸드폰에 비슷한 사진이 많이 쌓이게 된 거 같습니다.
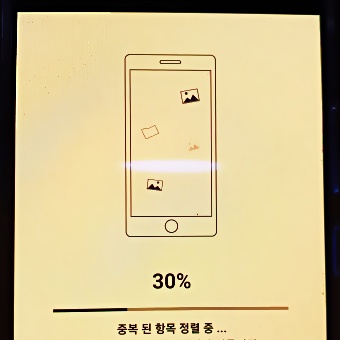
하지만 이렇게 의미 없는 사진들이 쌓이게 되면 휴대폰의 용량을 계속해서 차지하게 됩니다. 그래서 가능하면 바로 삭제해 주시는 것이 좋은데요. 하지만 귀찮아서 나중으로 미루시는 분들이 많습니다. 저도 계속 미루다 보니 중복 사진들이 너무 많이 쌓여서 이 번에 모두 삭제하기로 결정했습니다.
참고로 저는 이 글에서 갤러리의 기본 기능을 이용하는 방법과 중복 사진 삭제 어플을 이용하는 방법을 모두 설명드리려고 합니다. 특히 어플의 경우 기본 기능이 인식하지 못하는 중복 사진까지 찾아낼 수 있으니 꼭 어플 역시 사용해 보시기를 권해 드립니다.
갤러리 중복 사진 정리 기능 사용 방법
1. '내 파일' 앱 열기
2. '저장공간 분석' 버튼 터치
우선 삼성 갤럭시의 기본 내 파일 앱을 찾아 열어 주시기 바랍니다. 그리고 화면 맨 밑에 위치한 저장공간 분석 버튼을 터치해 줍니다.
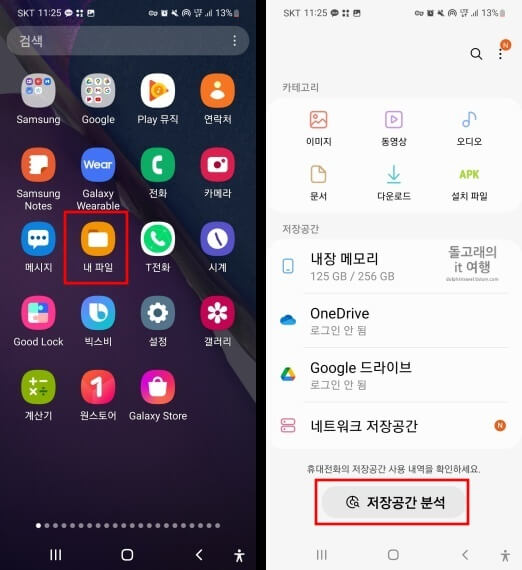
3. '중복 파일' 카테고리 선택
4. 삭제하고 싶은 '파일 항목' 체크
그리고 중복 파일 카테고리를 선택해 주신 후 그 안에서 삭제하고 싶은 사진 파일들을 모두 체크해 줍니다. 체크 확인 후 우측 밑의 삭제 버튼을 눌러 주시기 바랍니다.
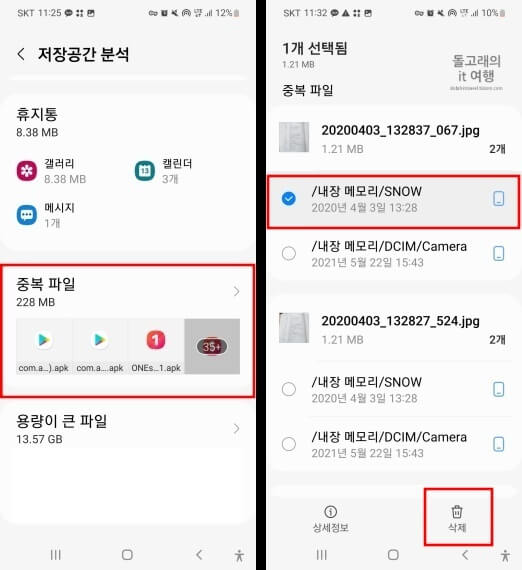
5. '휴지통으로 이동' 문구 누르기
그러면 밑에 팝업 창이 하나 나오게 되는데 여기서 휴지통으로 이동 문구를 눌러 주시면 됩니다.
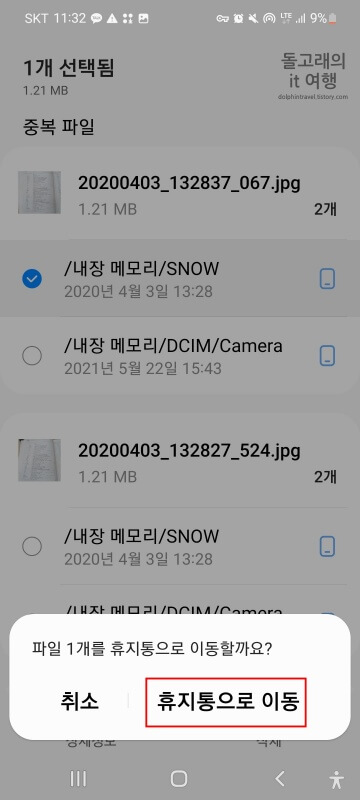
휴지통으로 이동된 파일들을 한 달 뒤 모두 삭제되는데요. 사진 파일들이 휴지통에 보관되는 한 달 동안만큼은 용량이 확보되지 않습니다. 그렇기 때문에 지금 당장 용량을 확보하고 싶은 분들은 휴지통에 떠로 들어가서 추가적인 삭제 절차를 진행해 주셔야 합니다.
비슷한 사진 휴지통 비우는 방법
1. '내 파일 > 휴지통' 목록 이동하기
2. '편집' 문구 누르기
일단 내 파일 앱의 초기 화면으로 다시 돌아가신 후 휴지통 목록에 들어가 줍니다. 혹시 해당 목록이 없는 분들은 갤러리 앱의 휴지통으로 따로 들어가셔도 됩니다. 휴지통에 들어오신 분들은 우측 위의 편집 문구를 눌러 주세요.
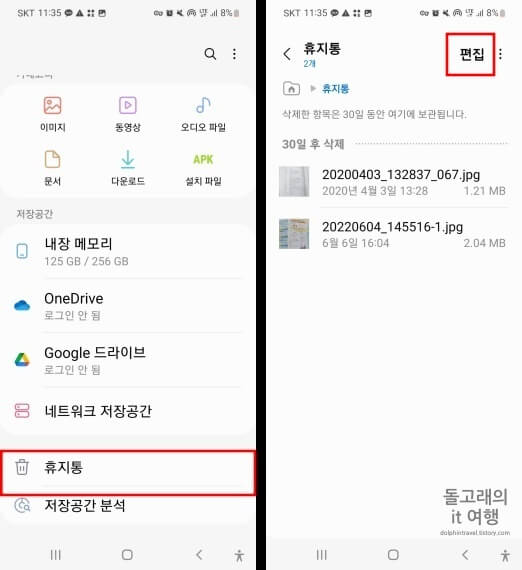
3. '전체' 항목 체크
4. '모두 삭제' 버튼 누르기
5. '삭제' 버튼 터치
그리고 좌측 위의 전체 항목에 체크합니다. 혹시 다른 파일들도 섞여있다면 그 파일들은 체크를 따로 해제해 주세요. 이제 모두 삭제 버튼을 누르신 후 팝업 창의 삭제 버튼을 터치하시면 완전하게 중복 사진들이 지워집니다.
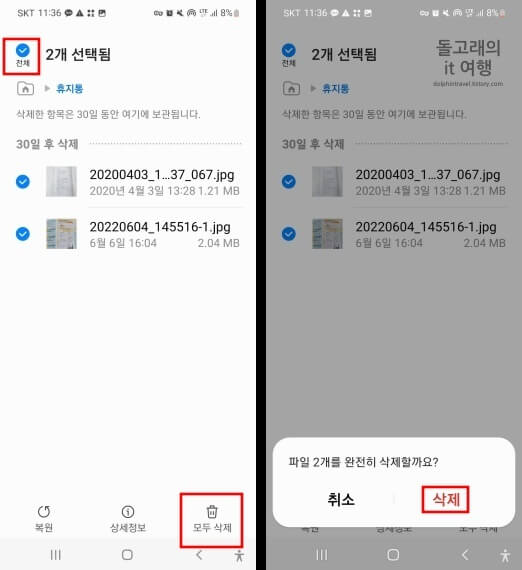
갤러리 중복 사진 어플 이용하기
갤러리의 기본 기능은 다른 카메라 어플로 찍은 비슷한 사진들만을 보여주는 경향이 있습니다. 그래서 같은 카메라 어플로 촬영한 사진들은 중복으로 인식되지 않는 경우가 생길 수 있습니다.
이런 경우 중복 사진 삭제 어플을 사용해 보시면 좋습니다. 여러 앱들 중 제가 편리하게 사용하고 있는 어플을 하나 소개해 드릴 테니 꼭 사용해 보셨으면 합니다.
1. 'remo duplicate photos remover' 어플 찾기
2. '설치 및 실행'하기
플레이 스토어에 들어가신 후 검색 창에 remo duplicate photos remover 문구를 검색합니다. 그리고 아래 사진과 동일한 어플을 찾으신 후 설치 버튼을 눌러 줍니다. 설치가 다 된 분들은 열기 버튼을 터치해 주시기 바랍니다.
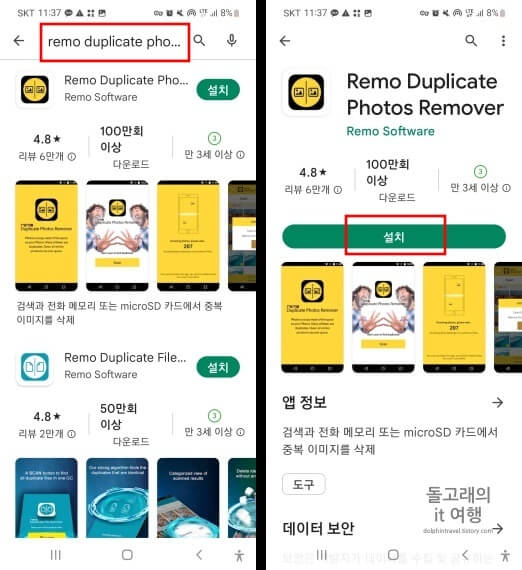
3. '스캔' 버튼 누르기
다음으로 권한들을 모두 허용해 주시고, 스캔 버튼을 눌러 정렬이 완료될 때까지 기다려 주시면 됩니다. 사진이 많을수록 오래 걸리며, 저는 대략 3분 정도 걸린 거 같습니다.

4. '확인' 버튼 터치
5. '더 보기' 아이콘 누르기
스캔이 완료되면 중복 사진 수와 메모리 사용량을 알려주는 창이 뜨게 됩니다. 어느 정도인지 보신 후 확인 버튼을 눌러 닫아주세요. 이제 삭제를 위해 우측 상단의 더 보기(점 3개) 아이콘을 눌러 줍니다.
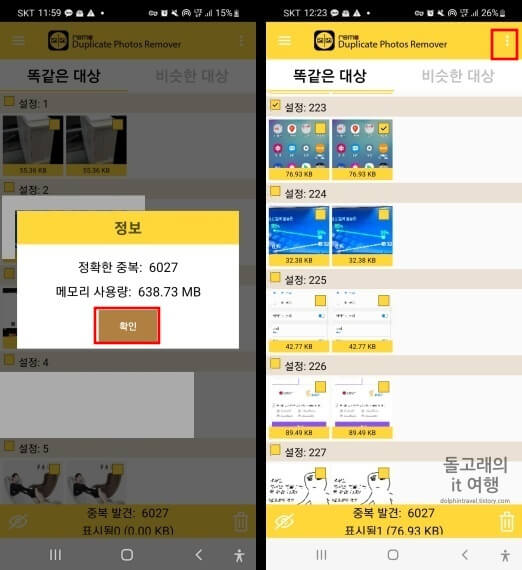
6. '모두 선택' 항목 터치
7. '휴지통' 아이콘 누르기
열리는 창에서 모두 선택 항목을 눌러 줍니다. 그러면 한 장의 사진을 제외한 모든 사진들이 자동으로 선택됩니다. 그리고 우측 밑의 휴지통 모양 아이콘을 터치해 주시기 바랍니다.
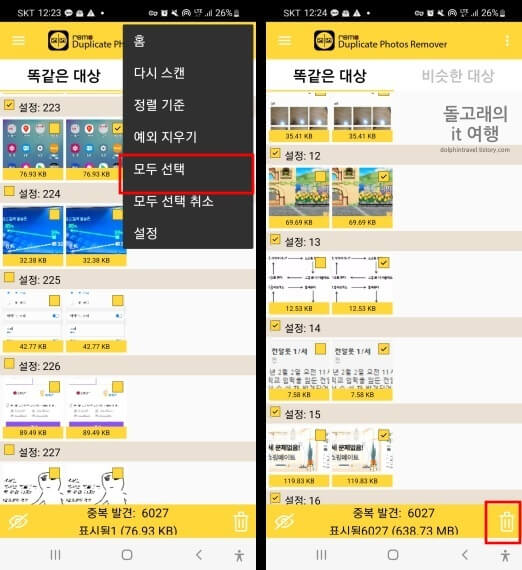
8. '허용' 문구 터치
마지막으로 팝업 창에서 허용 문구를 누르시면 모든 중복 사진들이 제거됩니다.
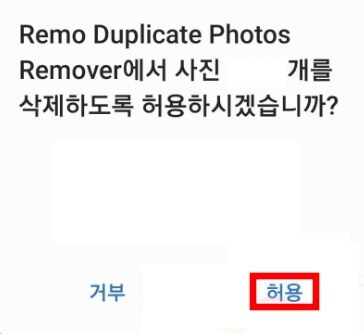
비슷한 사진들도 지우기 가능
어플에서 우측 위의 '비슷한 대상' 카테고리를 선택하시면 똑같지는 않지만 거의 유사한 사진들도 지우실 수 있습니다. 방법은 위의 동일하기 때문에 쉽게 따라 하실 수 있을 겁니다. 필수는 아니지만 사진을 많이 찍으신 분들은 비슷한 대상으로도 한번 진행해 보시면 좋을 거 같습니다.
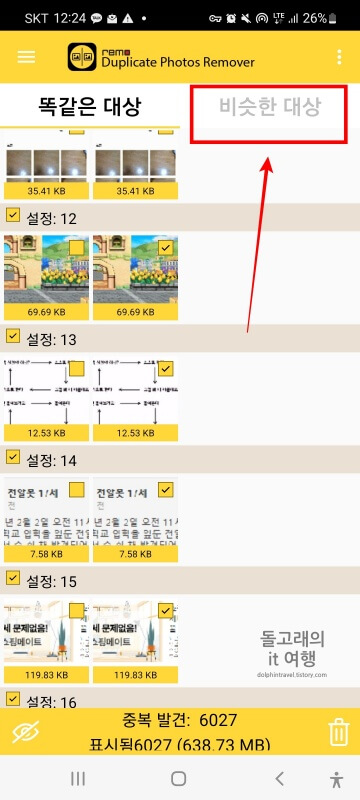
※ 같이 읽어 보면 유용한 글
마치면서 드리는 말
이상으로 갤러리 중복 사진 정리 방법 2가지에 대해서 정리해 보았습니다. 갤러리의 기본 기능으로는 한계가 있을 수 있으니 외부 어플도 사용해 보시면 좋을 거 같습니다. 하지만 제가 테스트해봤는데 어플조차도 중복 사진들을 완벽하게는 잡아내지 못하는 경우가 있으니 찍고, 바로 삭제하시는 게 가장 좋은 방법일 거 같습니다.







