안녕하세요, 유익한 정보를 간단히 요약해 드리는 돌고래입니다. 이번 글에서는 갤럭시 연락처 사진 넣기 및 삭제 방법에 대해서 알아보겠습니다.
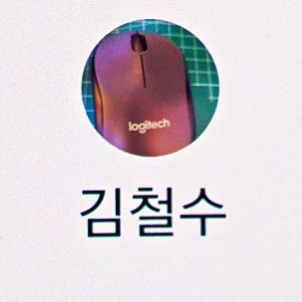
갤럭시의 모든 연락처에는 프로필이 존재합니다. 많은 분들이 카카오톡만 떠올리지만 삼성 연락처 역시 엄연하게 프로필을 설정하는 것이 가능합니다.
물론 삼성 프로필은 카카오톡처럼 다양한 기능들을 설정할 수 없다는 한계가 있습니다. 하지만 사진을 넣을 수 있으며, 다른 기타 정보들을 입력할 수 있어 최근에는 많이 쓰이고 있다고 합니다.
갤럭시 연락처 사진 넣기 방법 (프로필)
1. 우선 갤럭시에 기본적으로 설치된 '연락처' 앱에 들어갑니다.
2. 그리고 맨 위에 있는 '내 프로필'을 터치해 줍니다.
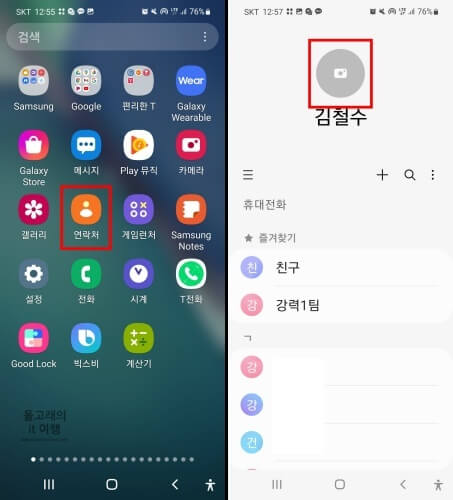
3. 갤러리, 카메라, AR 이모지, 스티커 중 하나를 선택합니다. 저는 '갤러리'를 기준으로 진행하겠습니다.
4. 삼성 프로필에 넣고 싶은 '사진'을 하나 눌러 줍니다.
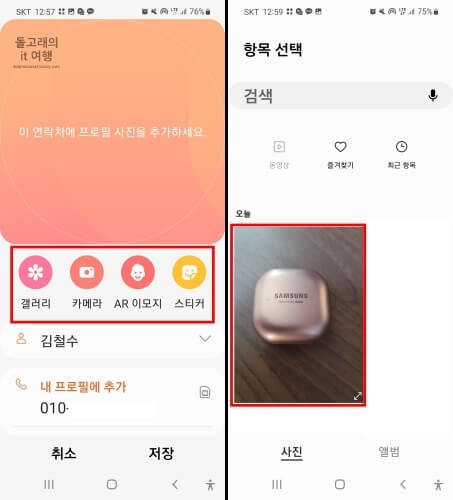
5. 원 모양 부분의 위치와 크기를 바꿔가면서 프로필에 나올 부분을 맞춰 줍니다.
6. 우측 밑의 '완료' 문구를 터치해 줍니다.
7. 사진 확인 후 '저장' 문구를 누르시면 됩니다.
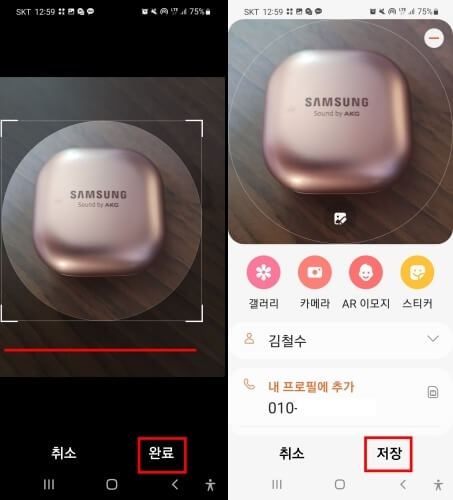
이제 갤럭시 연락처에서 내 프로필을 보시면 지정한 사진으로 바뀐 것을 확인하실 수 있습니다.
삼성 연락처 프로필 사진 공유 설정하기
내가 설정한 사진을 지인들에게 보여 주기 위해서는 반드시 공유 설정을 해주셔야 합니다.
1. 연락처 앱 > 프로필 사진 순서로 다시 들어가신 후 '프로필 사진 공유' 목록을 누릅니다.
2. 그리고 우측 위의 '활성화 버튼'을 터치해 켜시면 됩니다.
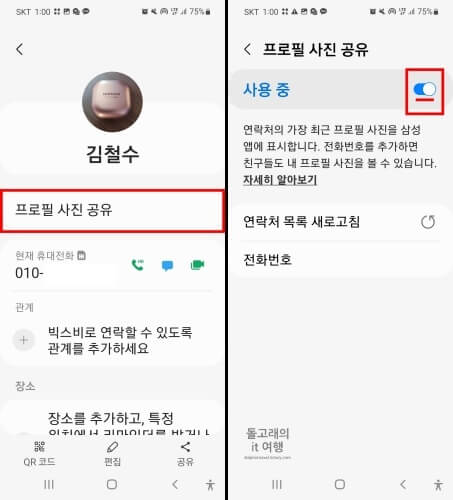
이제 친구들이 내 연락처를 누르면 내 프로필 사진이 보이게 됩니다.
적용된 연락처 사진 삭제하기
설정한 사진을 내리고 싶거나 바꾸고 싶은 분들은 밑의 삭제 방법을 진행하시기 바랍니다.
1. 일단 연락처 앱의 '내 프로필 사진'을 눌러 줍니다.
2. 하단 중간의 '편집'(연필 모양) 버튼을 터치합니다.
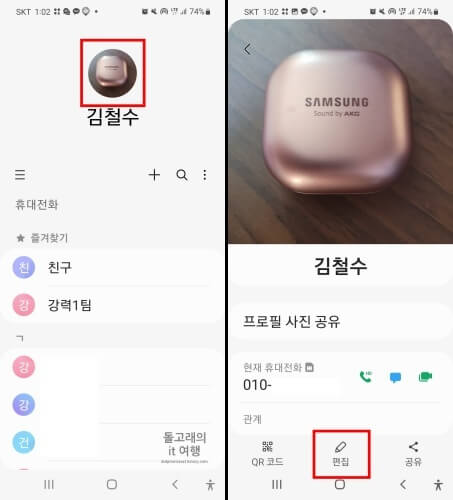
3. 사진 우측 상단의 '삭제'(-) 버튼을 눌러 줍니다.
4. 그러면 사진이 없어지게 되는데 이 상태에서 저장 문구를 누르시면 삭제가 완료됩니다. 만약 사진을 변경하실 분들은 위의 방법을 참고해 사진을 넣고, 저장하시면 됩니다.
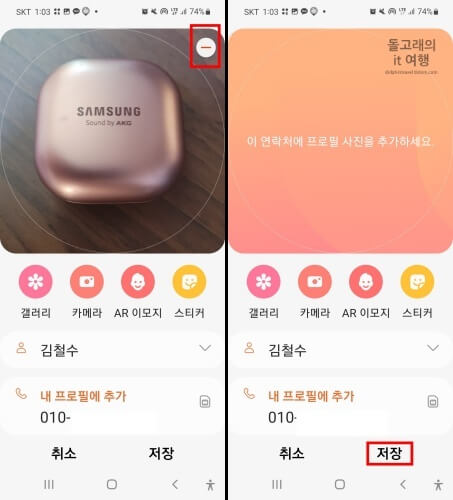
끝마치며
이상으로 갤럭시 연락처 사진 넣기 방법에 대해서 알아보았습니다. 공유 설정은 필수로 하시고, 삭제하는 방법은 원하시는 분들만 따라 하시면 될 거 같네요. 참고로 사진을 넣으시더라도 다른 사람들에게 보이기까지 시간이 걸릴 수 있으니 30초~1분 정도는 기다리셔야 될 수도 있습니다.







