안녕하세요, 돌고래입니다. 오늘은 카카오톡 QR코드(체크인) 위젯 만들기 방법에 대해서 알아보도록 하겠습니다. 최근에는 어느 곳을 방문하던지 QR코드를 찍어야 하는 거 같습니다.
예전에 QR코드가 많이 사용되지 않았을 때에는 수기로 명부를 작성했는데요. 하지만 이제는 동네의 작은 식당에서도 대부분 전자출입명부를 사용해 QR코드로 인증을 할 수 있게 되었습니다.
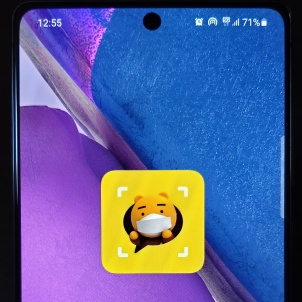
하지만 다른 곳을 갈 때마다 QR코드를 발급하는 것은 조금 불편하실 수 있는데요. 그래서 카톡에서는 이런 사용자들의 불편함을 개선하기 위해서 체크인 위젯이라는 기능을 새롭게 도입했습니다.
참고로 QR코드(체크인) 위젯은 굳이 카카오톡 앱에 들어가지 않고도 홈 화면에서 터치 한 번으로 QR코드를 받을 수 있는 기능입니다. 너무 편리해서 개인적으로 저도 사용하고 있으며, 스마트폰 사용에 익숙하지 않으신 저희 부모님들도 굉장히 쉽게 사용하시고 있습니다.
목차
- 카카오톡 QR코드(체크인) 위젯 만들기
- 맺음말
카카오톡 QR코드(체크인) 위젯 만들기
참고로 저는 갤럭시를 기준으로 설명드리지만 동일한 안드로이드를 사용하는 LG 역시 거의 같은 방식으로 진행하실 수 있을 겁니다.
1. 갤럭시 [홈 화면]을 2초 정도 길게 눌러 줍니다.
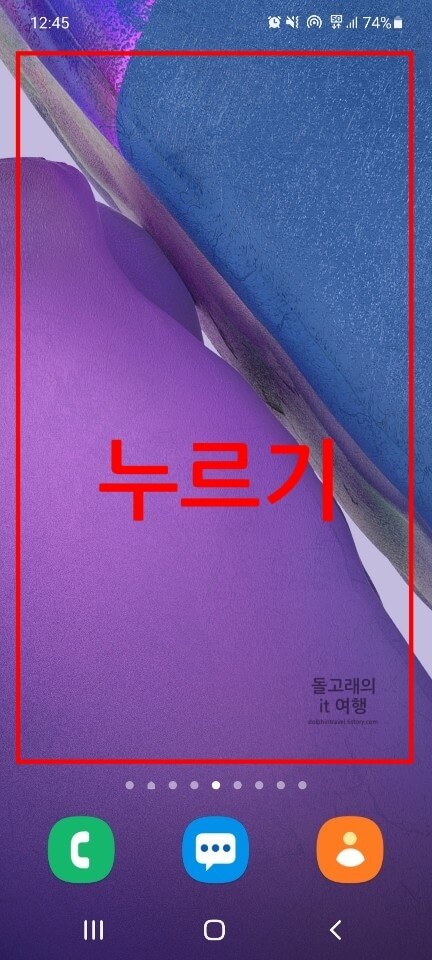
2. 그리고 나오는 편집 창에서 [카카오톡] 위젯을 선택합니다.
혹시 카카오톡 위젯이 보이지 않으시는 분들은 화면을 오른쪽 방향으로 넘겨 보세요. 위젯이 너무 많은 경우 상단의 검색 창을 이용해 찾으실 수도 있으니 참고하시기 바랍니다.
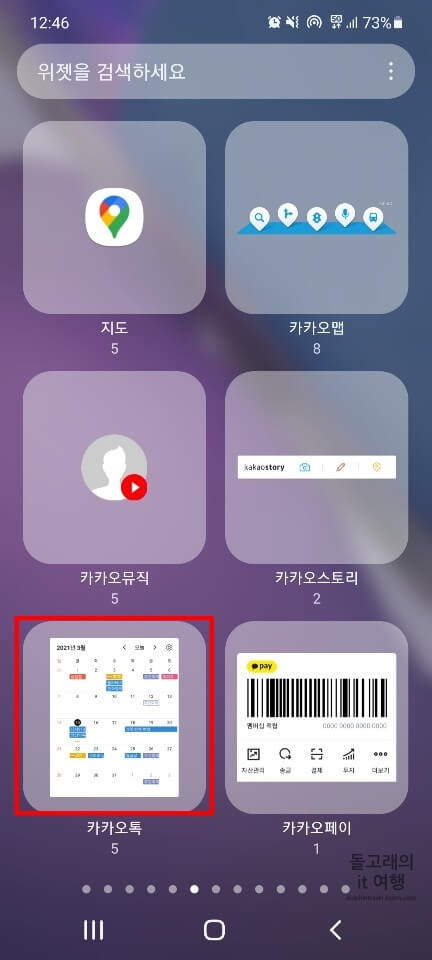
3. 위젯 창이 나오면 화면을 [우측] 방향으로 넘겨 보시기 바랍니다.
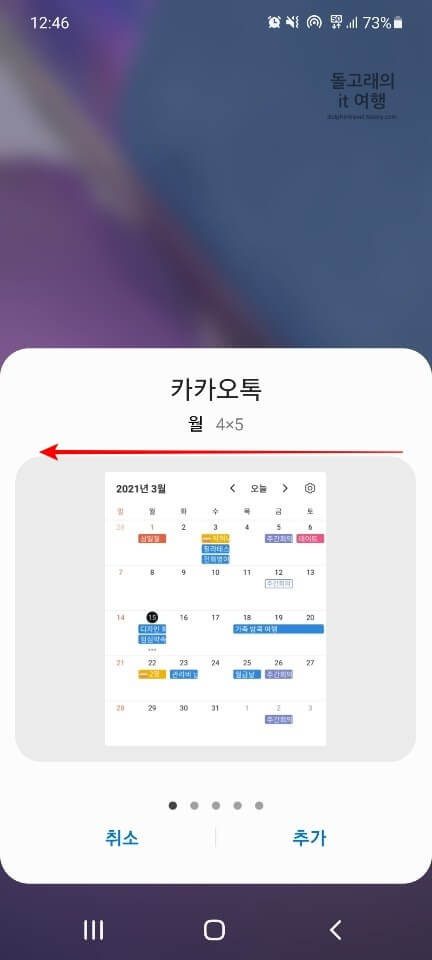
4. 그러면 아래처럼 [카카오톡 QR체크인] 위젯이 보이실 겁니다.
5. 원하는 위젯 [사이즈]를 선택 후 [추가] 문구를 눌러 줍니다.
설정 가능한 카카오톡 QR체크인 위젯 크기는 아래와 같습니다. 크기를 잘 비교해 보시고, 나에게 맞는 사이즈를 선택해 보시기 바랍니다.
- 1X1
- 2X2
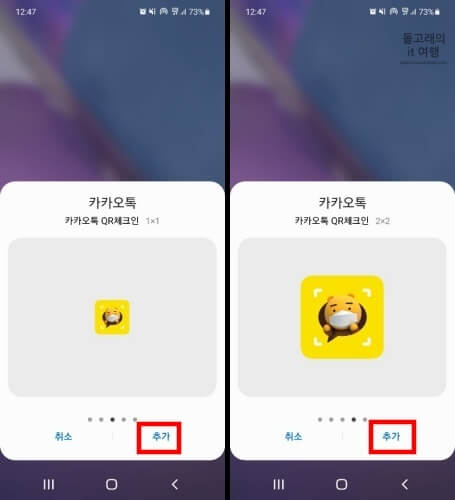
6. 이제 홈 화면을 보시면 QR코드 위젯이 만들어진 것을 확인하실 수 있습니다.
7. QR코드 발급이 되는지 확인하기 위해 [생성된 위젯]을 터치해 줍니다.
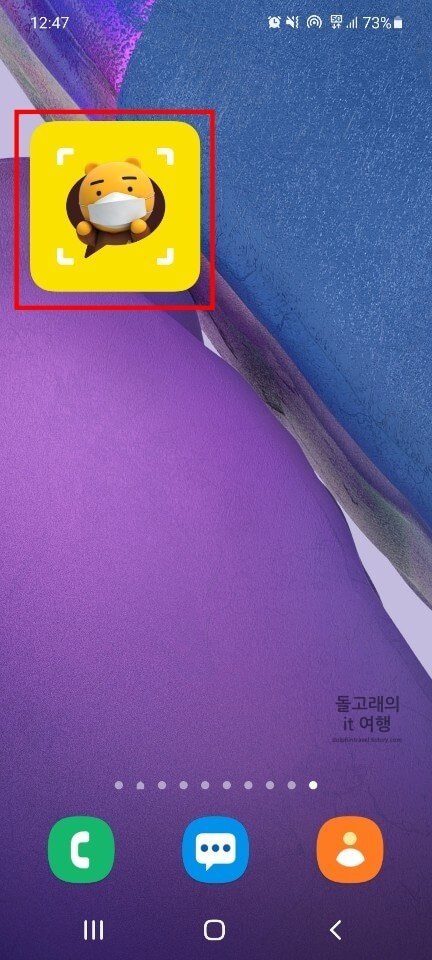
8. 그러면 아래와 같이 카카오톡 [QR코드]가 발급되는 것을 확인하실 수 있습니다.
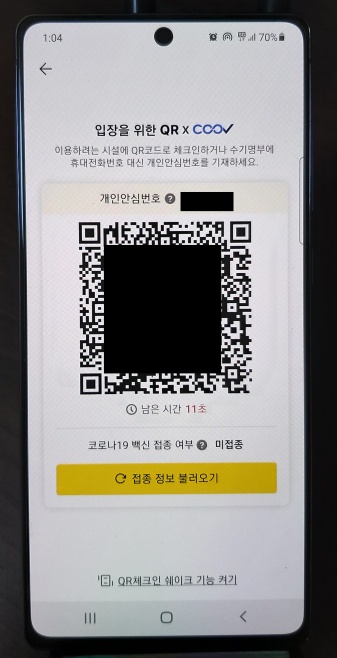
맺음말
지금까지 카카오톡 QR코드(체크인) 위젯 만들기 방법에 대해서 알아보았습니다. 이제 홈 화면에서 터치 한 번으로 편리하게 QR체크인을 하실 수 있습니다.
혹시 따라 하시다가 안 되거나 궁금한 점이 있는 분들은 댓글로 질문해 주시기 바랍니다.







