안녕하세요, 오늘은 유튜브 닉네임 바꾸기 방법에 대해서 알아보도록 하겠습니다. 스마트폰에서 처음 구글 계정을 만들 때 대부분 성과 이름에 본인 실명을 입력하셨을 겁니다.
그런데 유튜브가 구글 계정과 연동되어있다 보니 동영상에 댓글을 남기면 실명이 다른 사람에게 그대로 보이게 되는 경우가 생길 수 있습니다.

이런 이유로 많은 분들이 본인 실명 대신 닉네임으로 바꾸시는데요. 유튜브 앱이나 홈페이지에서 아주 간단하게 변경이 가능하니 차근차근 따라 해 보시기 바랍니다.
유튜브 닉네임 바꾸기
유튜브 이름을 변경하는 방법은 사용 기기에 따라 2가지로 나눌 수 있습니다.
- 모바일 유튜브 앱에서 이름 변경하기
- PC 유튜브 홈페이지에서 바꾸기
1. 모바일 유튜브 앱에서 이름 변경하기
첫 번째로 모바일 유튜브 앱에서 이름을 바꾸는 방법을 설명드리겠습니다.
1. 핸드폰에 설치된 [유튜브 앱]에 들어가 줍니다.
2. 그리고 우측 상단에 있는 [내 프로필 사진]을 터치해 줍니다.
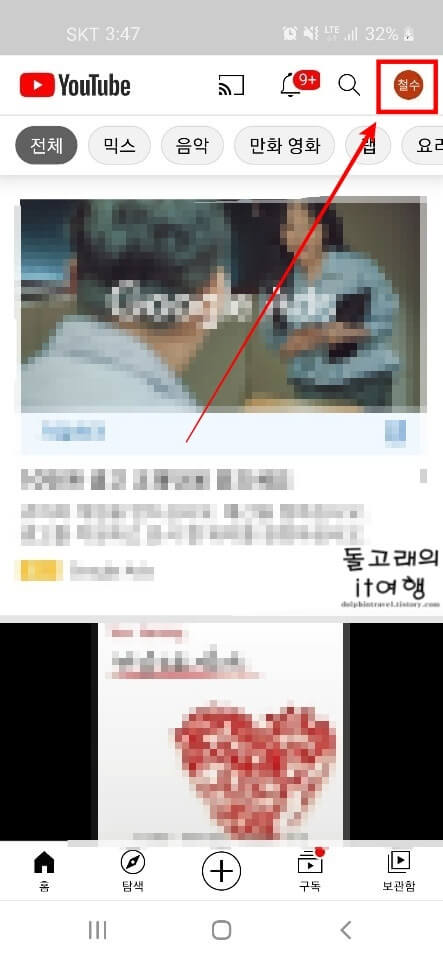
3. 프로필에 들어오시면 아래처럼 화면이 나오게 되는데 여기서 [Google 계정 관리] 문구를 눌러 주시기 바랍니다.
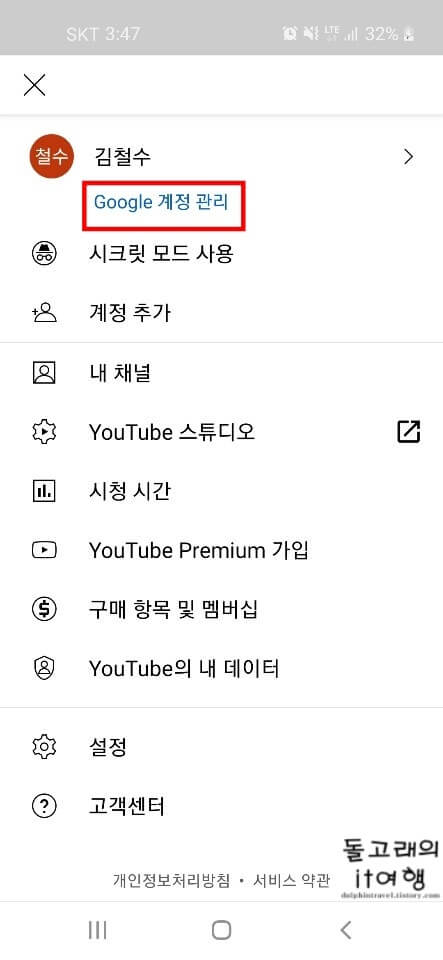
4. 이제 구글 계정을 설정하는 화면으로 이동하게 됩니다. 이름 하단의 [개인 정보] 탭을 눌러 주세요.
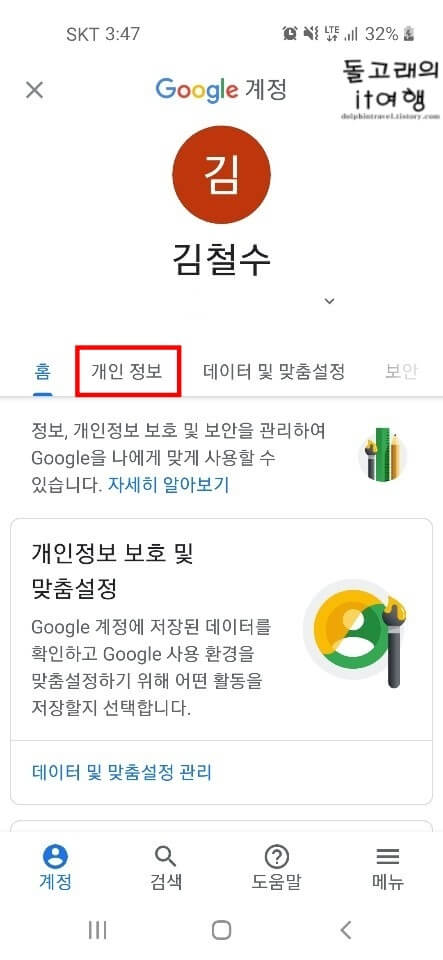
5. 개인 정보 탭으로 넘어가면 아래처럼 기본 정보 목록이 보이실 겁니다. 이 목록의 [이름] 항목으로 들어가 주세요.
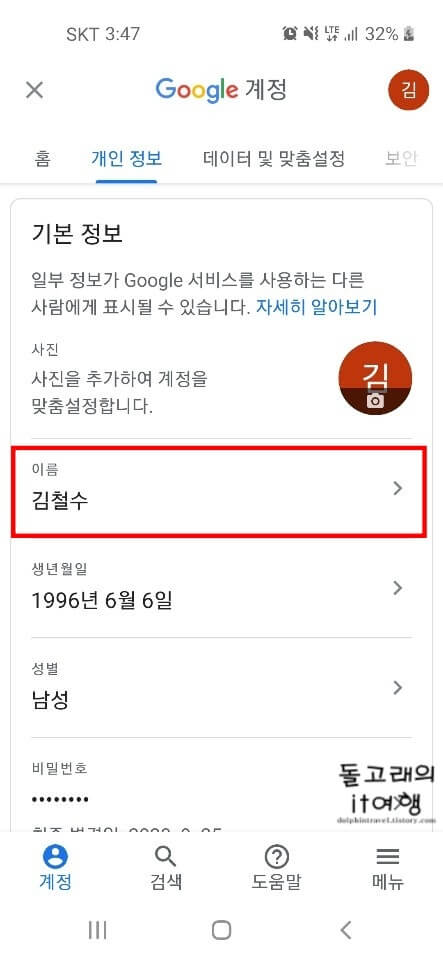
6. 이제 [성]과 [이름]에 원하는 닉네임을 작성해 주신 후 [저장] 버튼을 눌러 주시면 됩니다.
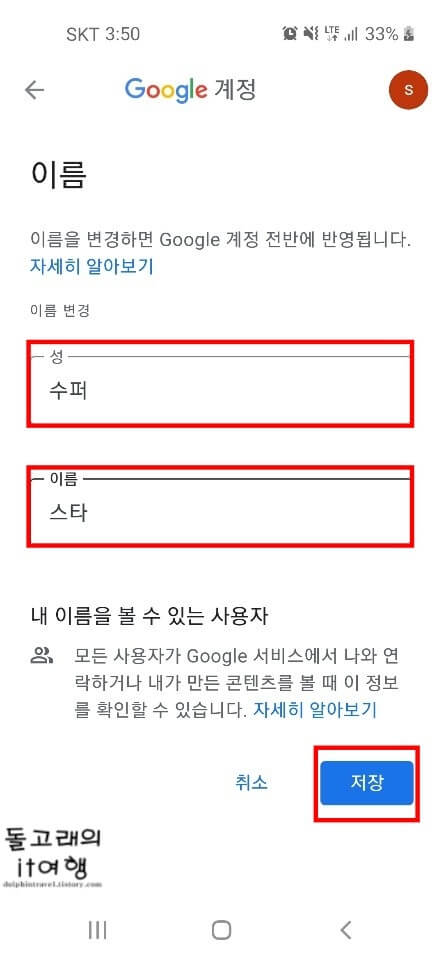
7. 저장 버튼을 누르면 변경사항이 표시되기까지 시간이 걸린다는 [알림 창]이 뜨게 되는데요. 단순히 현재 변경한 닉네임이 유튜브에 반영되기까지 시간이 조금 지연될 수 있다는 의미이니 신경 쓰지 않으셔도 됩니다.
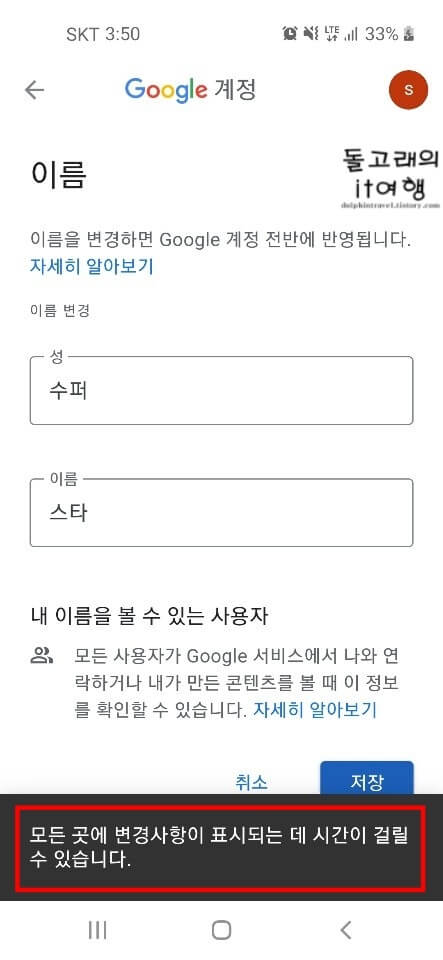
8. 이제 뒤로 가기 버튼을 누르면 아래 사진처럼 구글 계정 이름이 잘 변경된 것을 확인하실 수 있습니다. 1분 정도 지나고 나면 유튜브 닉네임 또한 동일하게 바뀌게 됩니다.
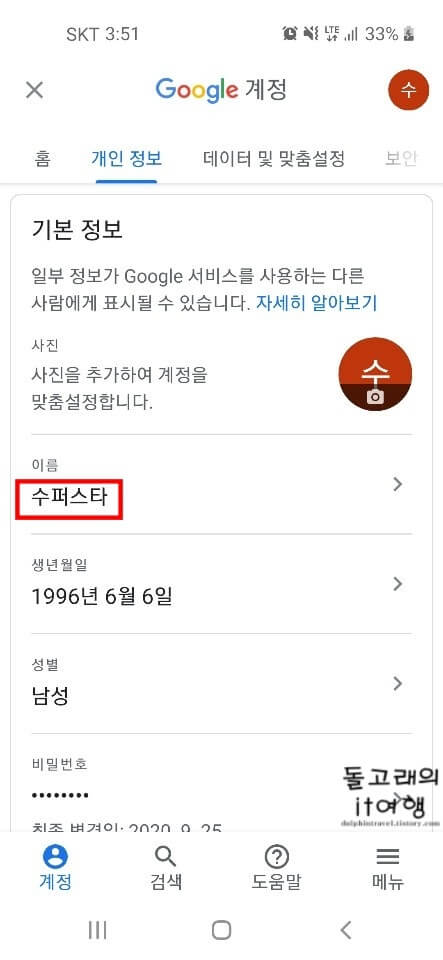
(광고)
2. PC 유튜브 홈페이지에서 바꾸기
두 번째로 PC에서 유튜브 닉네임을 변경하는 방법을 알려드리도록 하겠습니다.
1. PC에서 [유튜브 홈페이지]로 접속해 줍니다.
2. 그리고 화면 오른쪽 위에 있는 [프로필 사진]을 눌러 줍니다.
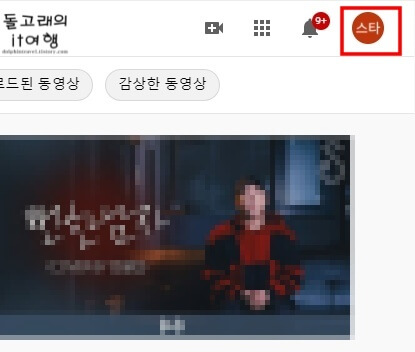
3. 뜨는 목록 창에서 [Google 계정 관리] 문구를 터치해 줍니다.
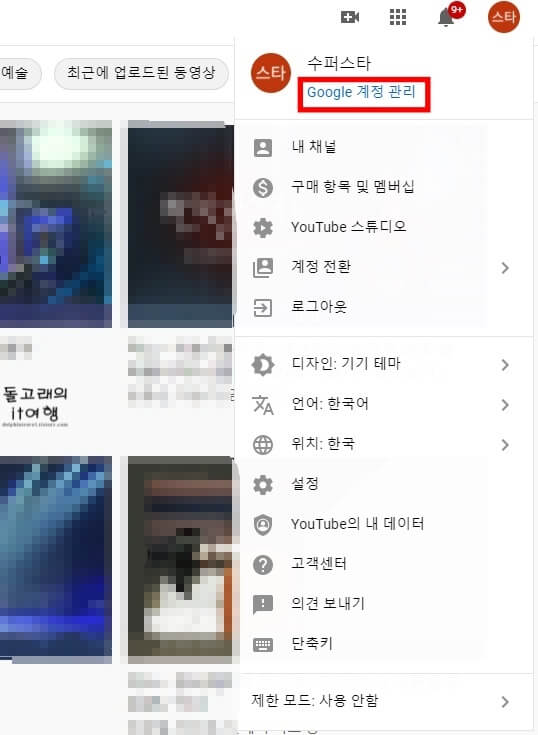
4. 다음으로 왼쪽의 메뉴 바에서 [개인 정보] 탭을 클릭해 줍니다.
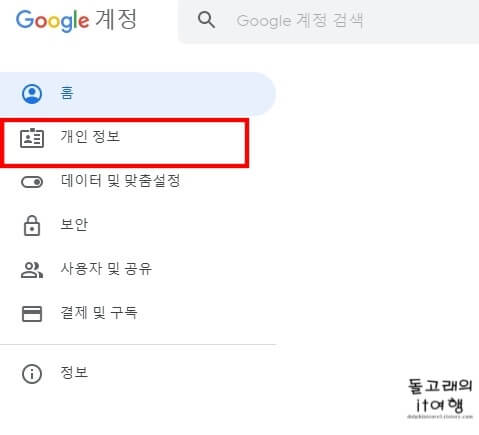
5. 그리고 기본 정보 목록 창에서 [이름] 항목을 선택해 주세요.
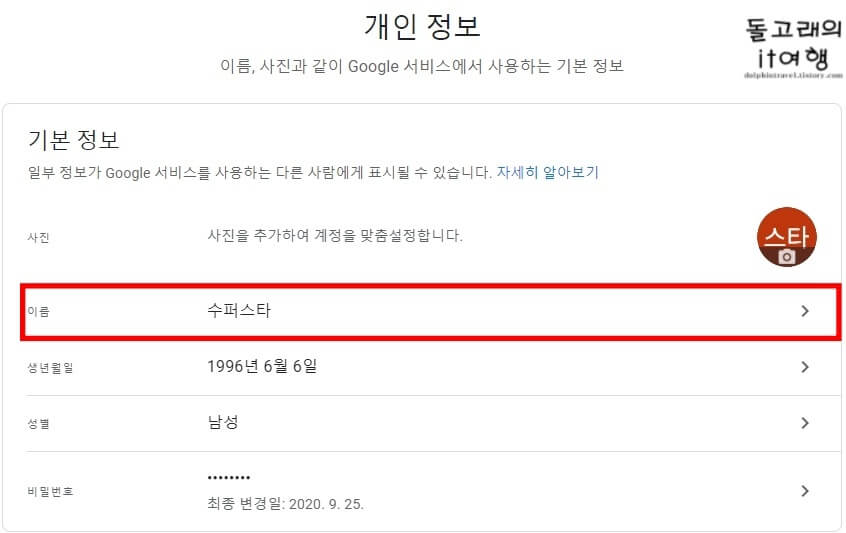
6. 변경하고 싶은 [성]과 [이름] 입력 후 우측 하단의 [저장] 버튼을 눌러 줍니다.
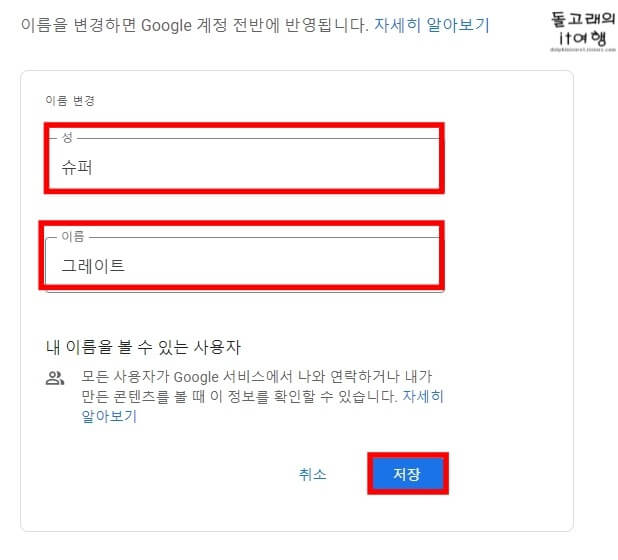
7. 이제 뒤로 가기 버튼을 누르시면 기본 정보의 내 이름이 잘 변경된 것을 확인하실 수 있습니다.
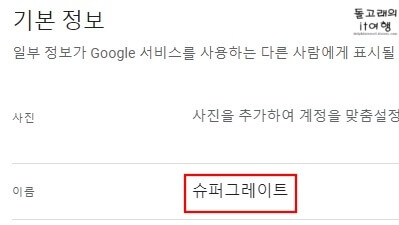
마치며
지금까지 유튜브 닉네임 바꾸기 방법에 대해서 알아보았습니다. 이런 식으로 PC와 모바일 모두 바꾸는 것이 가능합니다. 혹시 이름을 변경한 상태에서 5분이 지나도 유튜브에 반영되지 않은 분들은 앱이나 화면을 완전히 종료해 주신 후 다시 실행해 보시기 바랍니다.







